CAD2009图文详细安装教程
大家好,我是小溜,CAD是非常不错的精确绘图软件,我们可以使用各种命令进行绘制图纸。但是很多网友为安装CAD而发愁,所以本次小溜来分享一波CAD2009图文详细安装教程,希望能帮助到大家。
想要更深入的了解“CAD”可以点击免费试听溜溜自学网课程>>
工具/软件
硬件型号:联想ThinkPad P14s
系统版本:Windows7
所需软件:CAD2009
方法/步骤
第1步
先把下载好的2009CAD安装包解压出来,解压完成后打开文件夹双击setup,弹出的界面选择安装产品
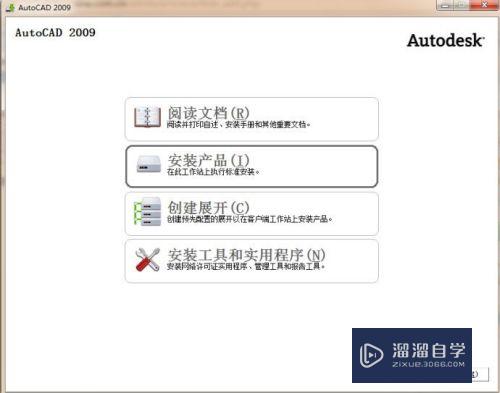
第2步
弹出的对话框点击下一步
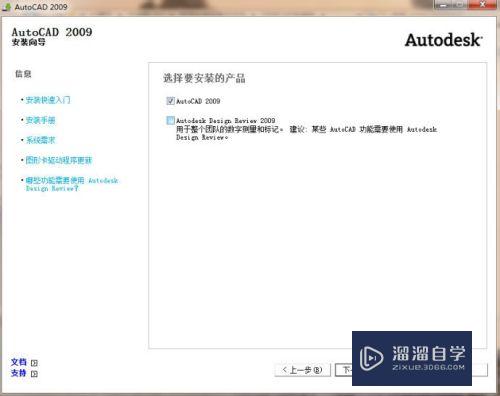
第3步
弹出的对话框选着我接受,再点击下一步。
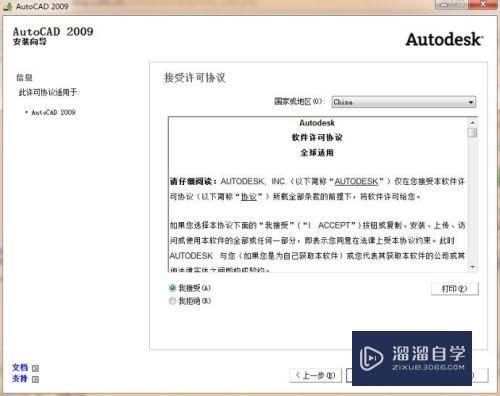
第4步
弹出的对话框序列号在解压文件夹里面有个注册码,填好点击下一步

第5步
弹出的对话框点击配置按钮,否则2009CAD会安装到C盘去。
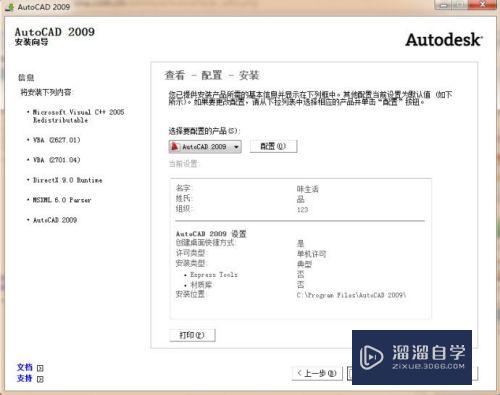
第6步
弹出对话框选择单击许可,再点击下一步。
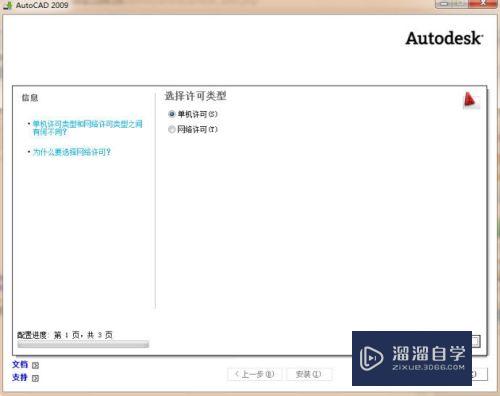
第7步
弹出对话框选择典型,再点击浏览设置安装目录
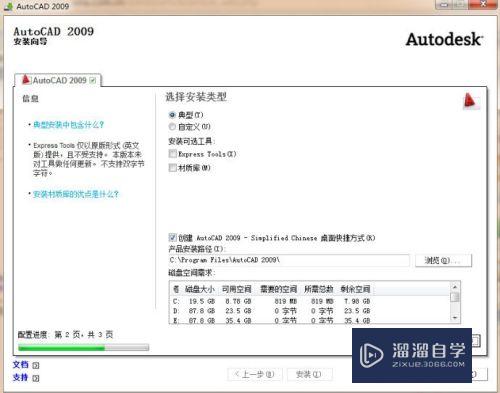
第8步
选着好安装目录位置点击确定
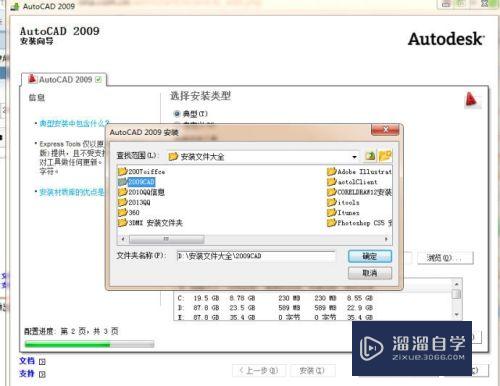
第9步
弹出对话框点击下一步
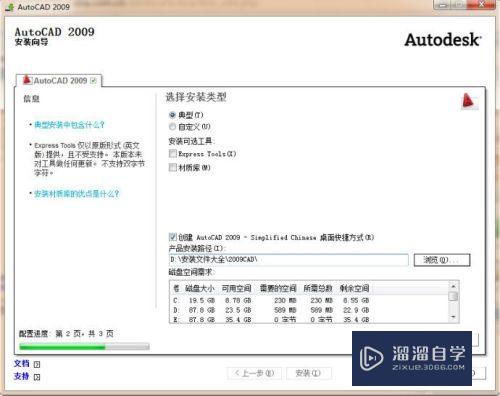
第10步
弹出对话框点击配置完成
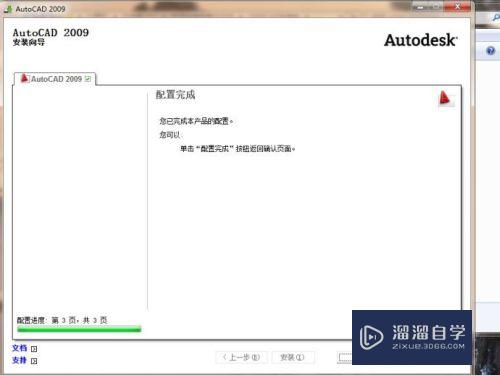
第11步
弹出对话框点击安装
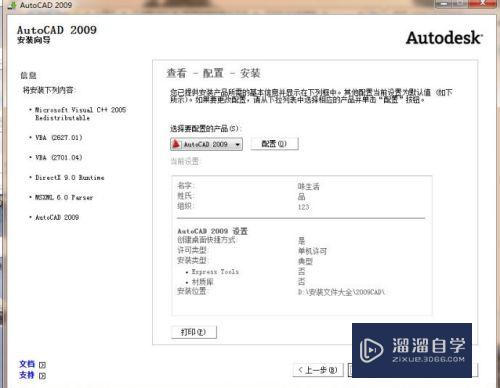
第12步
弹出对话框安装进行中。。。。
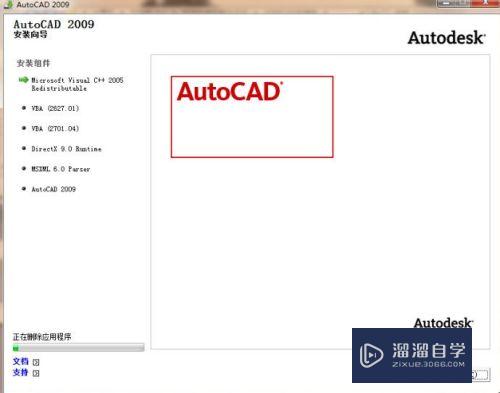
第13步
弹出对话框点击完成
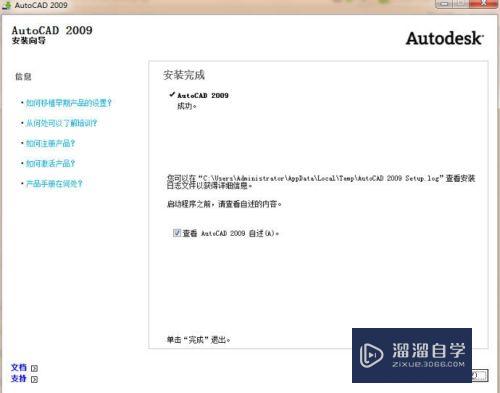
第14步
桌面上就会出现2009CAD的安装图标双击打开注册。弹出对话框点击确定

第15步
弹出对话框选择激活产品,点击下一步
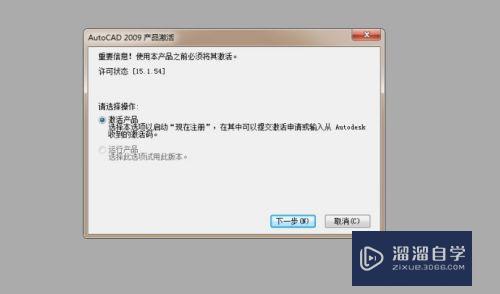
第16步
弹出对话框
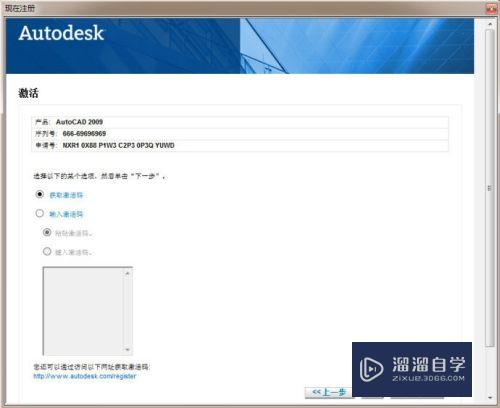
第17步
打开解压的文件夹里面有注册机,双击打开弹出注册机对话框
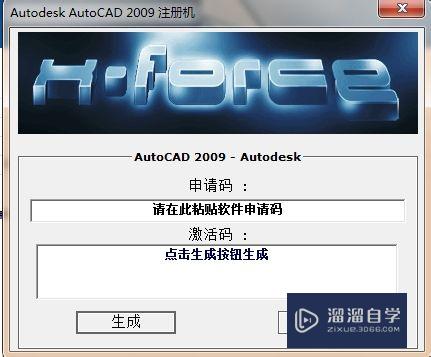
第18步
复制现在注册对话框中的申请号粘贴到注册机上
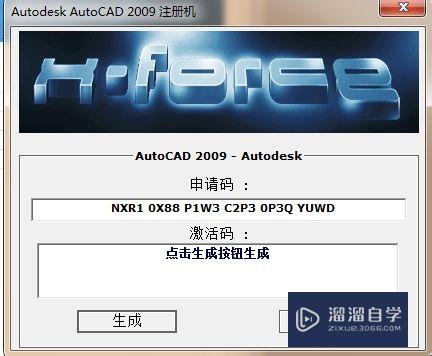
第19步
点击生成按钮

第20步
把激活码复制粘贴到现在注册对话框的框框里面,再点击下一步
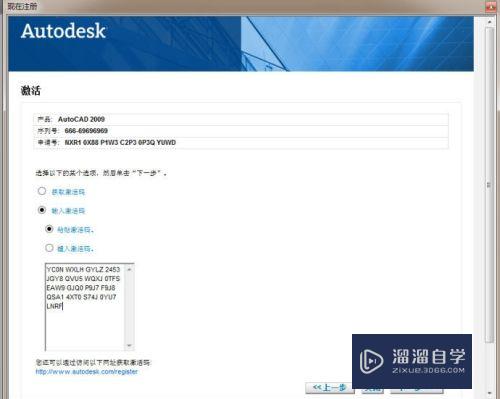
第21步
这样2009CAD就安装完成了!
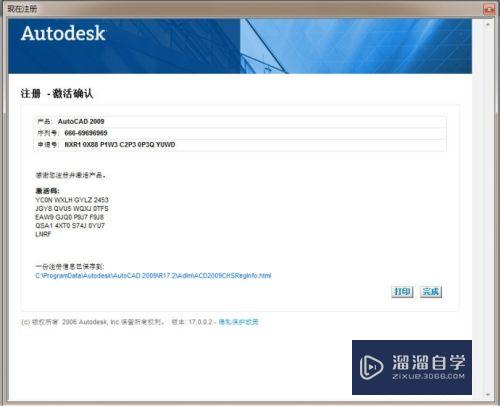
第22步
如果要变成Auto CAD经典,点击CAD右下角的设置按钮

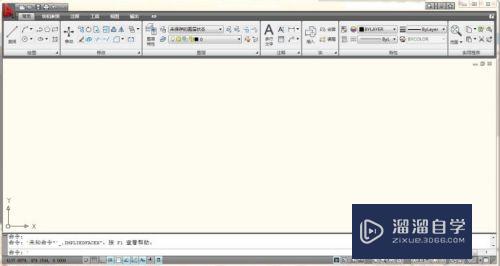
第23步
右下角弹出对话框就选择AutoCAD经典

第24步
这是我们一直以来习惯的CAD界面!
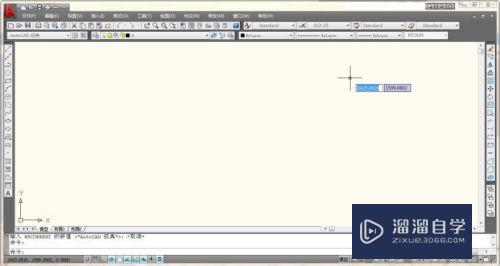
第25步
如果要变成黑色底就有单击CAD空白处,弹出一列菜单点击选项
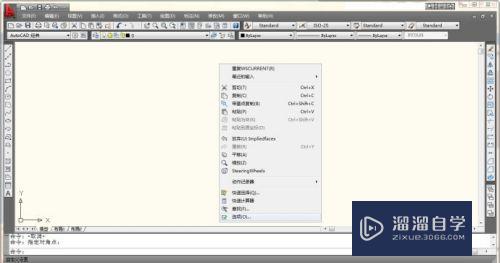
第26步
弹出对话框点击草图,确定。
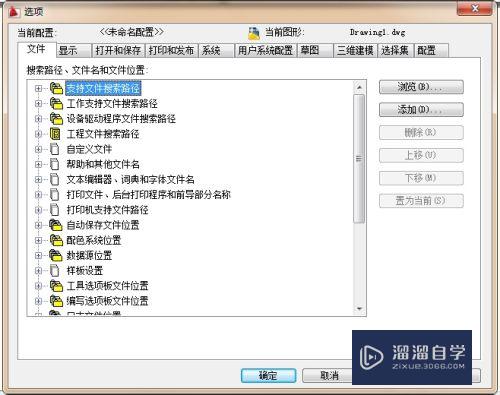
第27步
弹出对话框点击颜色
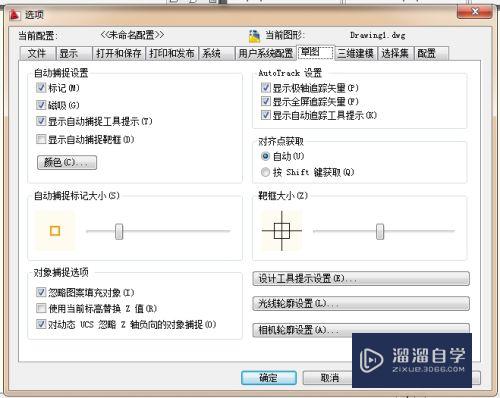
第28步
弹出对话框点击恢复传统颜色
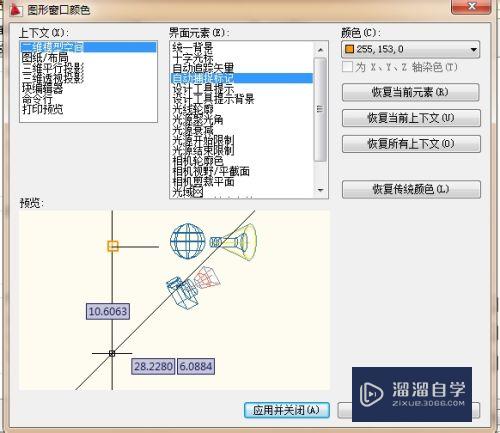
第29步
弹出对话框点击恢复
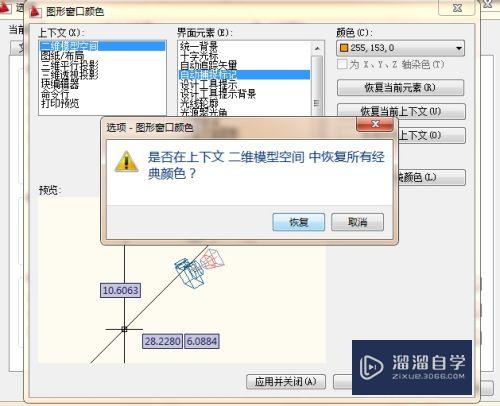
第30步
弹出对话框应用并关闭
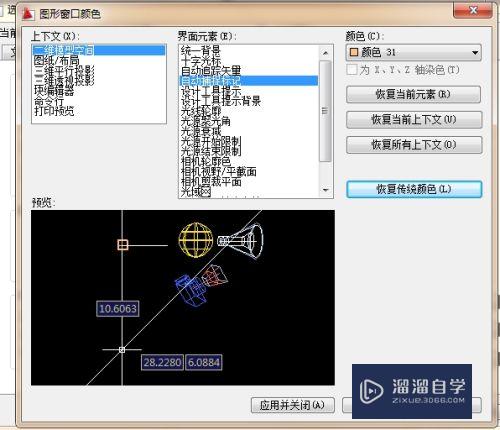
第31步
弹出对话框点击确定,这样就完成了!

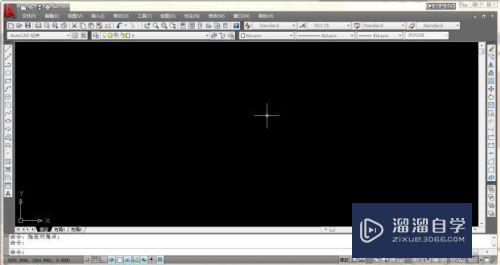
注意/提示
好啦,本次小溜为大家分享的“CAD2009图文详细安装教程”就到这里啦,如果恰好对你有用的话记得点赞哦!本站会持续分享更多实用的内容,以及相关的学习课程,需要的朋友快多多支持溜溜自学吧!








