CAD怎么使用夹点编辑图形?
溜溜自学 室内设计 2022-07-25 浏览:806
大家好,我是小溜,夹点在CAD中是一个不是很重视的功能,其实掌握好夹点编辑对作图有很大的帮助,那么对于不知道CAD怎么使用夹点编辑图形的小伙伴,可以参考一下小溜分享的教程。
想要更深入的了解“CAD”可以点击免费试听溜溜自学网课程>>
工具/软件
硬件型号:华为笔记本电脑MateBook 14s
系统版本:Windows7
所需软件:CAD2012
方法/步骤
第1步
1在没有命令执行的情况下,选中图形,显示的蓝色实心方框就是所谓的夹点,当单击选中夹点时,呈红色高亮显示,此时进入夹点编辑。
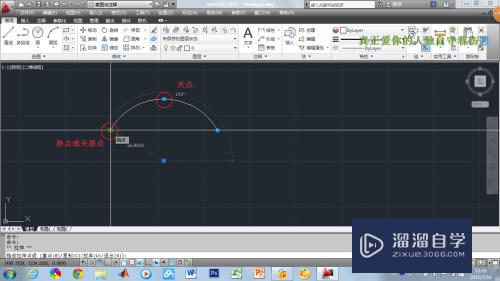
第2步
2以画一个菱形为例。执行直线命令,按F8打开正交模式,在图上画一条100单位的线段,再按F8关闭正交模式。
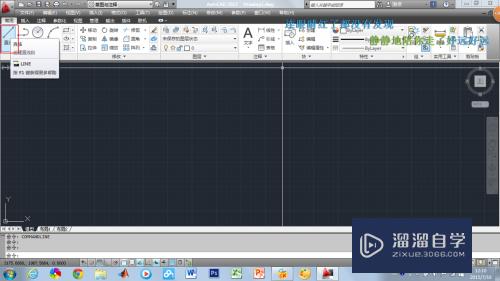
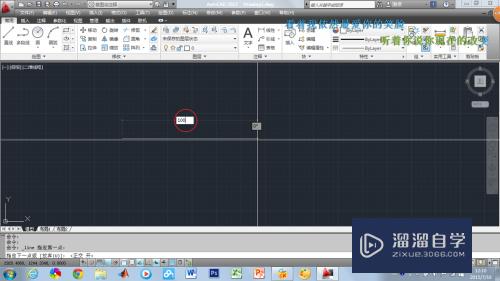
第3步
3选中直线,单击左侧夹点,右击鼠标出现夹点编辑菜单栏,选择旋转命令,输入c(复制的意思),按enter键。

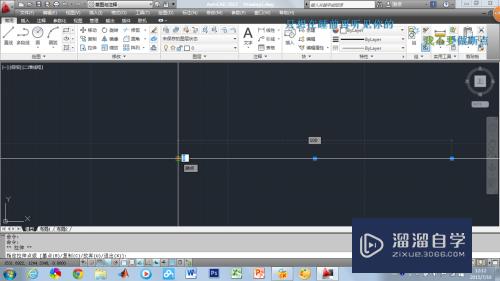
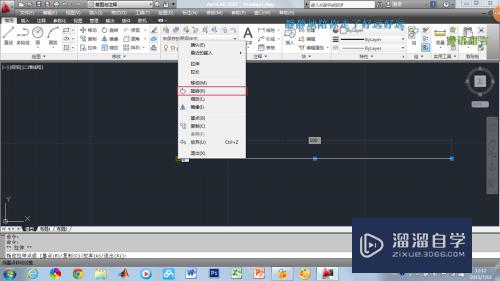
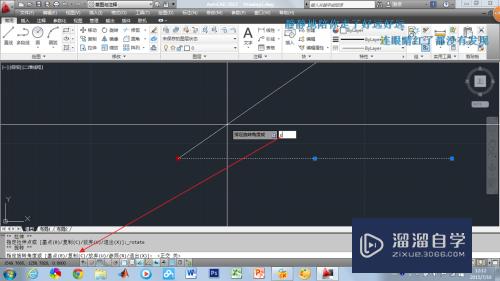
第4步
4输入旋转角度20,按enter键,直线逆时针旋转20度,输入旋转角度-20,按enter键,直线顺时针旋转20度,按enter键退出。
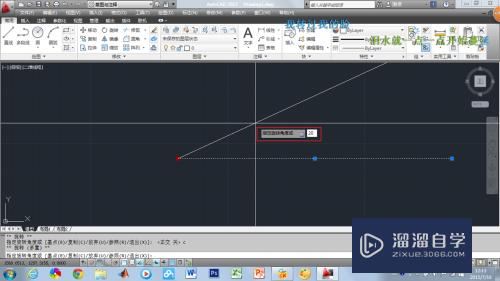
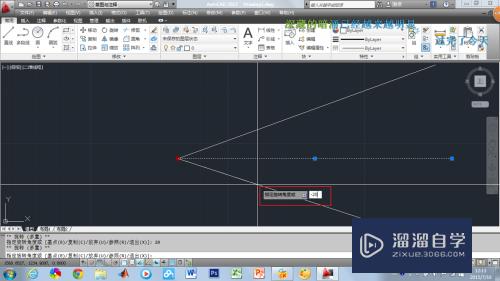
第5步
5选中水平线段,按delete键删除。
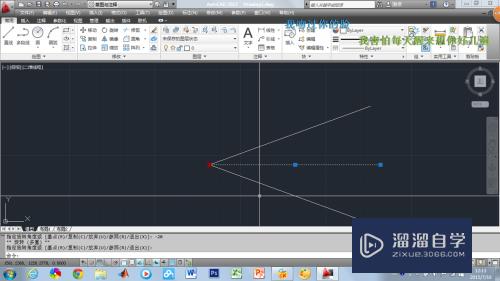
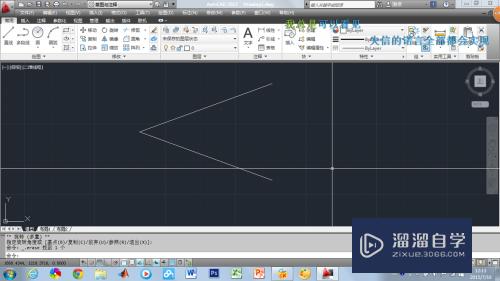
第6步
6选中图形,单击如图所示上的一个夹点,按shift键,单击另一个夹点,这样两个夹点都被高亮显示,进入编辑状态。
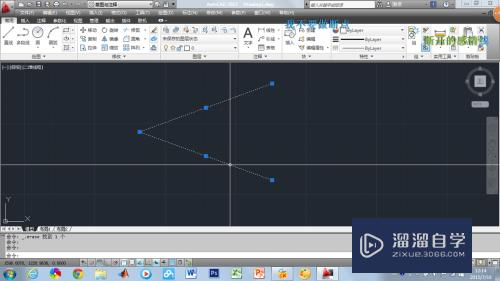
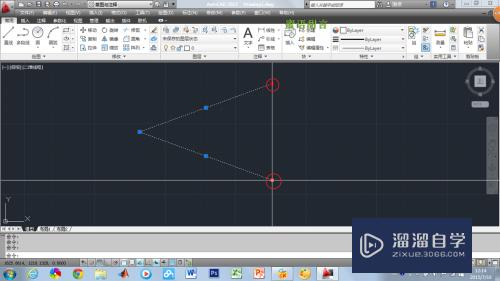
第7步
7在其中一个夹点上右击鼠标,选择镜像命令,输入c,按enter键,点击另一个夹点,按enter键,这样一个菱形就被画出来了。
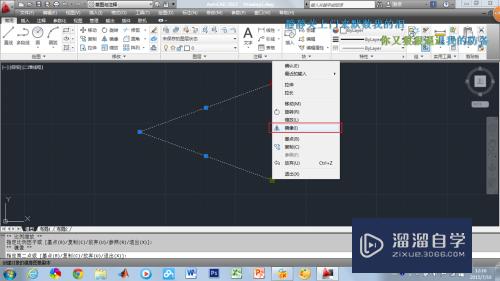
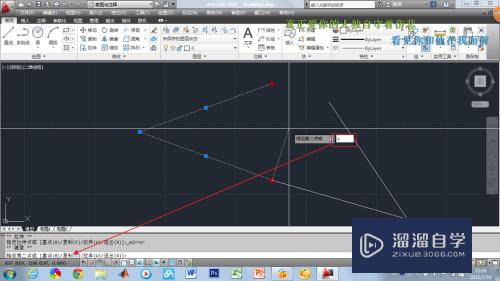
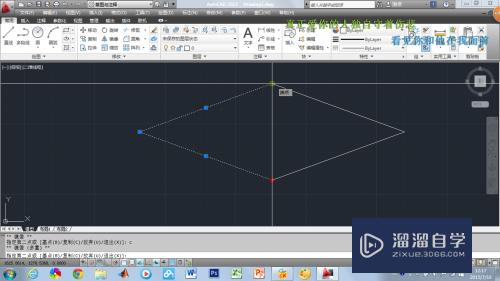
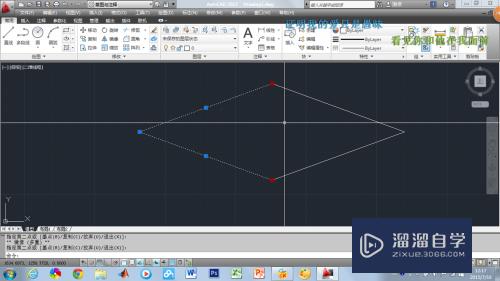
注意/提示
好了,本次关于“CAD怎么使用夹点编辑图形?”的全部内容就分享到这里啦,希望小溜分享的内容能够帮助到大家。同时可以关注溜溜自学网,遇到不懂的问题可以在这里寻找到详细的解决方法。
相关文章
距结束 04 天 19 : 41 : 21
距结束 00 天 07 : 41 : 21
首页









