CAD怎么用夹点编辑缩放圆的大小?
溜溜自学 室内设计 2022-07-25 浏览:545
大家好,我是小溜,夹点是图形对象上的一些特征点,如端点、顶点、中点和中心点等,图形的位置和形状通常是由夹点的位置决定的。CAD夹点是一种集成的编辑模式,利用夹点可以很方便的编辑图形的大小,下面来看看CAD怎么用夹点编辑缩放圆的大小。
想要更深入的了解“CAD”可以点击免费试听溜溜自学网课程>>
工具/软件
硬件型号:惠普(HP)暗影精灵8
系统版本:Windows7
所需软件:CAD2010
方法/步骤
第1步
绘制一个直径为60的圆,并标注直径,如下图所示:
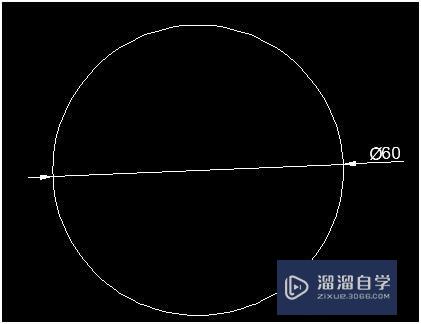
第2步
标注圆的直径,鼠标十字光标单击圆,图形变成虚线,并且沿圆周上有四个蓝色的小方框,在圆心位置也有一个蓝色的小方框,这些小方框就是夹点,夹点是蓝色,夹点处于未激活的状态,如下图所示:
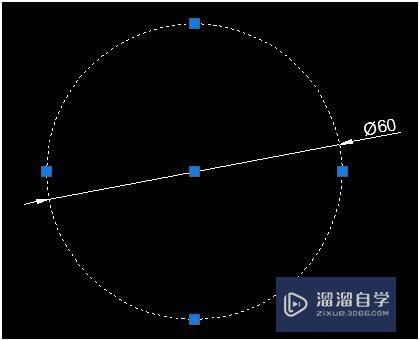
第3步
我们要将圆的直径变为100,鼠标光标单击圆周任意一个夹点,夹点由蓝色变为红色,说明这个夹点被激活,称为热夹点。
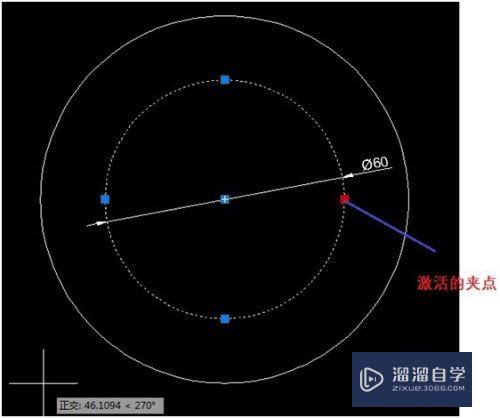
第4步
.拖动鼠标光标,在命令栏里输入50,这个50相当于圆的半径。

第5步
按【Enter】键,圆就变成直径为100的圆了。如下图所示
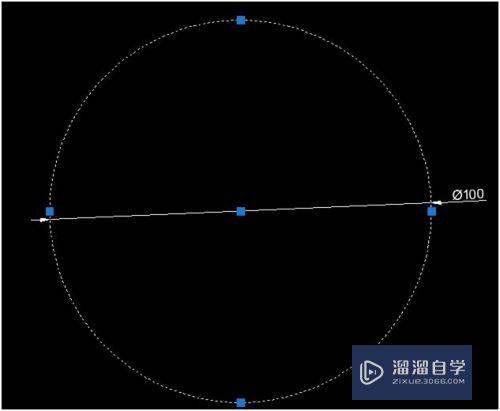
第6步
按【Enter】键,虚线和夹点消失,如下图所示:
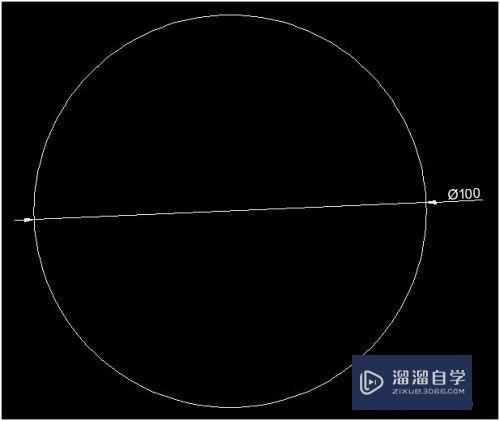
注意/提示
好啦,本次小溜为大家分享的“CAD怎么用夹点编辑缩放圆的大小?”就到这里啦,如果恰好对你有用的话记得点赞哦!本站会持续分享更多实用的内容,以及相关的学习课程,需要的朋友快多多支持溜溜自学吧!
相关文章
距结束 05 天 19 : 18 : 13
距结束 01 天 07 : 18 : 13
首页









