PS如何制作光照效果?
溜溜自学 平面设计 2022-07-25 浏览:630
大家好,我是小溜,在PS中,制作光照效果是很常见的一种操作,且对于大部分图片都能够实现很好的效果,那么今天,小溜就带大家一起来学习下,PS如何制作光照效果的方法。
想要更深入的了解“PS”可以点击免费试听溜溜自学网课程>>
工具/软件
硬件型号:联想ThinkPad P14s
系统版本:Windows7
所需软件:PS CS6
方法/步骤
第1步
首先,打开素材,复制一层(ctrl+j)

第2步
找到通道,点击新建的图标,然后,画面变成了这样
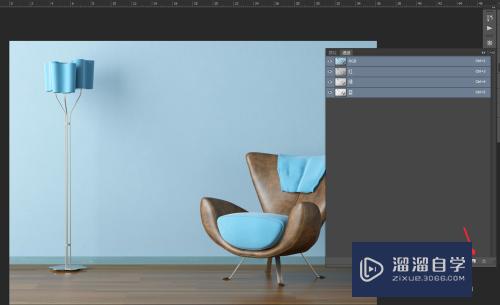
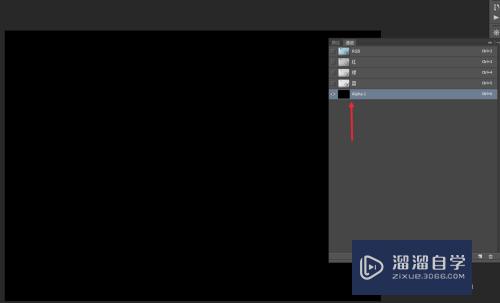
第3步
建立长方形选区,填充白色,按住Alt+shift,复制其余三个,最后移动到右下角的位置
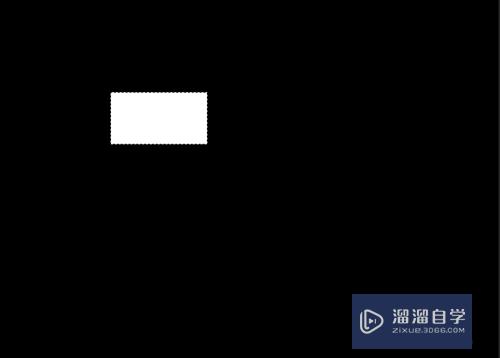
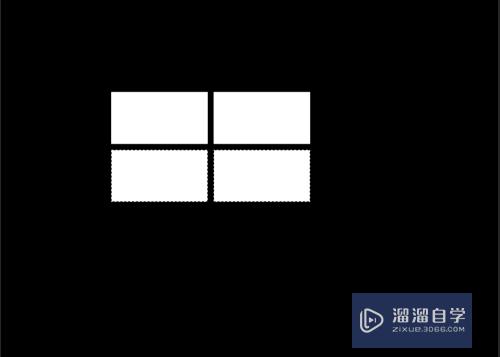
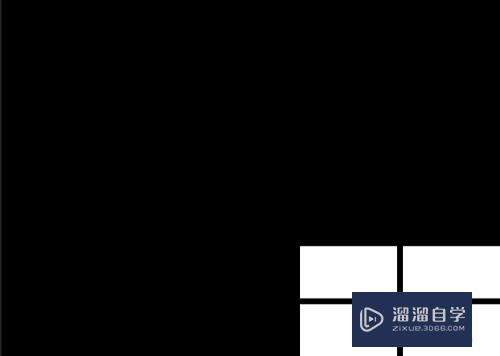
第4步
选中白色区域进行自由变换,大致形状就是这样
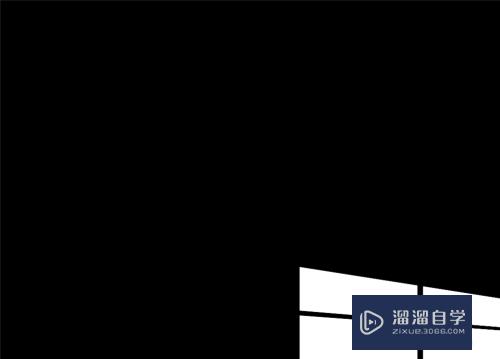
第5步
点击:滤镜——扭曲——切变,选择重复边缘像素,移动上面的锚点调整弧度
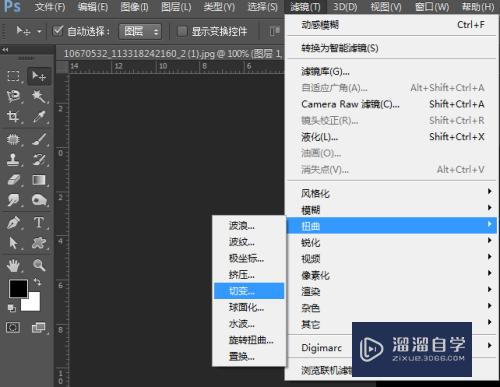
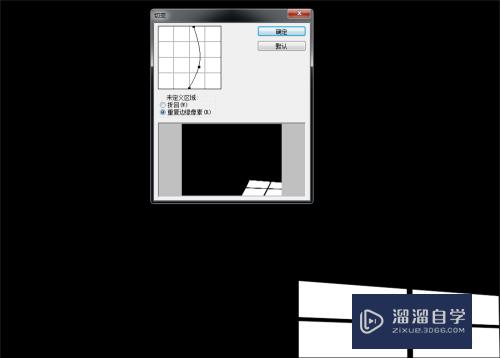
第6步
因为投影一般都比较虚,所以我们需要再给它做一下效果
点击:滤镜——模糊——高斯模糊(5左右差不多了)
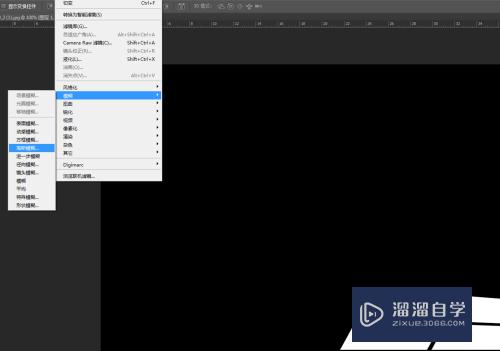
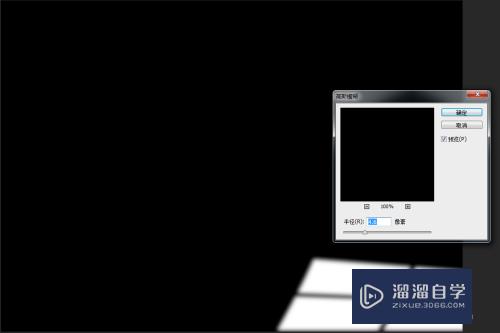
第7步
ctrl+A,选中整个通道后,ctrl+C(复制通道)
回到图层界面,新建图层,ctrl+V(粘贴图层)
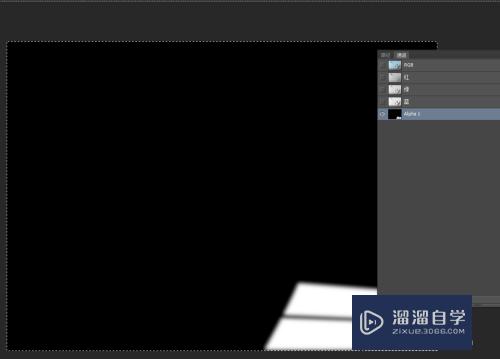
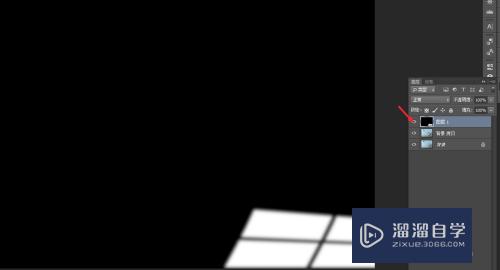
第8步
将图层的混合模式调整为叠加,大致效果就出来了

第9步
最后,调整一下图层的透明度和填充,这样可以让画面变得比较柔和

注意/提示
好啦,本次关于“PS如何制作光照效果?”的内容就分享到这里了,跟着教程步骤操作是不是超级简单呢?更多关于软件使用的小技巧,欢迎关注小溜哦!
相关文章
距结束 02 天 17 : 16 : 30
距结束 00 天 05 : 16 : 30
首页






