CAD矩形工具怎么创建矩形多段线?
溜溜自学 室内设计 2022-07-25 浏览:952
大家好,我是小溜,CAD能以多种方式创建直线、圆、椭圆、多边形,条样曲线等基本图形对象,所以CAD绘图过程中矩形是最基本的图元之一,但是CAD矩形工具怎么创建矩形多段线?小溜这就分享教程给大家。
想要更深入的了解“CAD”可以点击免费试听溜溜自学网课程>>
工具/软件
硬件型号:神舟(HASEE)战神Z7-DA7NP
系统版本:Windows7
所需软件:CAD2007
方法/步骤
第1步
在默认的情况下矩形工具的快捷键是REC,淡然我们也可以点击绘工具中的矩形工具的图标来使用。
首先我们在打开的cad中点击矩形工具。
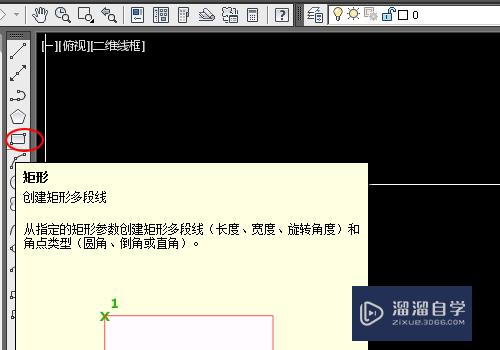
第2步
然后在绘图区域会提示指定的第一点,如果需要精确的点我们也可以在动态输入中输入第一点的坐标值;如果没有要求我们可以直接在图形中点击来确定。
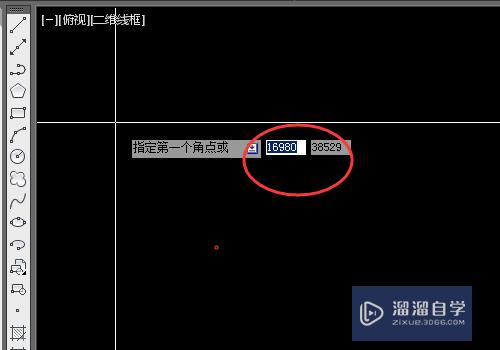
第3步
确定好第一点后,会提示确定第二点,此时在动态输入的坐标是相对我们刚才确定的点为参照的,如果我们也没有要求的话可以直接点击确定,然后绘图完成;
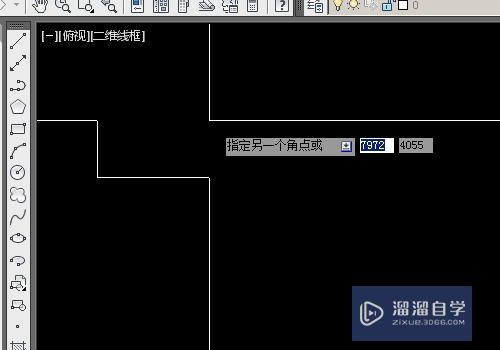
第4步
如果要绘制以个准确数据的矩形,在确定第一点后,我们在动态输入中输入矩形的长宽属性。
我们的第一点击代表0,0点;然后我们在后方的两个数据框中输入我们想要的数据即可。
第一个输入的是水平方向的数值,第二个输入的是垂直方向的数值。
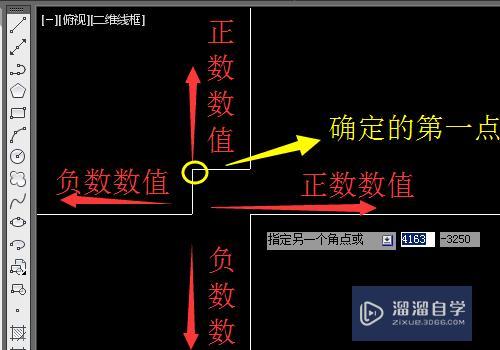
第5步
作为演示我们在其中输入6000,-4000;也就是在原点的右下方绘制一个6000*4000的矩形。
我们直接在动态输入中输入即可,切换时按TAB键切换X和Y轴的输入数据。
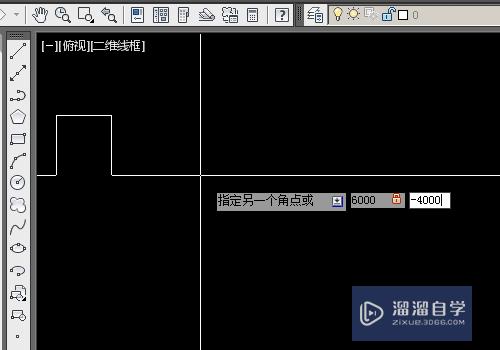
第6步
这是我们绘制好的矩形。
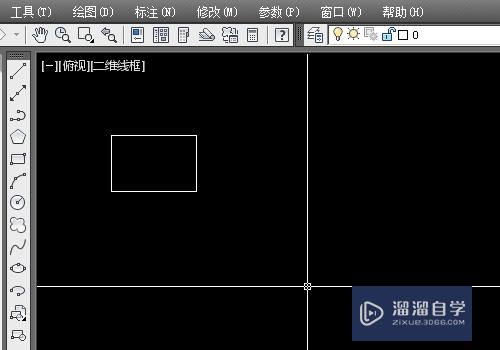
第7步
我们可以用标注以后来看其尺寸。
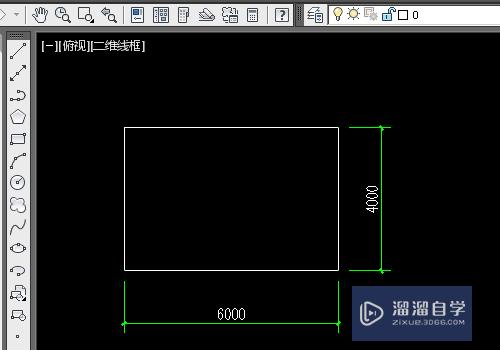
注意/提示
好啦,本次关于“CAD矩形工具怎么创建矩形多段线?”的内容就分享到这里了,跟着教程步骤操作是不是超级简单呢?更多关于软件使用的小技巧,欢迎关注小溜哦!
相关文章
距结束 05 天 10 : 38 : 43
距结束 00 天 22 : 38 : 43
首页









