CAD怎么画自带电源的应急照明灯图示?
溜溜自学 室内设计 2022-07-25 浏览:1499
大家好,我是小溜,CAD是目前比较受欢迎的工程制图建模软件,在建筑图纸中,我们需要安装应急灯,那么CAD怎么画自带电源的应急照明灯图示呢?其实很简单,小溜这就操作给大家看看。
想要更深入的了解“CAD”可以点击免费试听溜溜自学网课程>>
工具/软件
硬件型号:微软Surface Laptop Go
系统版本:Windows7
所需软件:CAD2013
方法/步骤
第1步
打开CAD,使用矩形工具,绘制一个正方形,如下图。
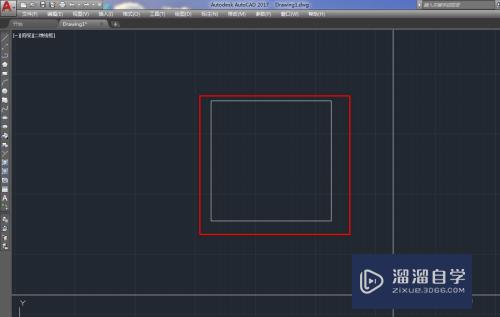
第2步
使用直线工具,连接正方形的对角线,如下图。
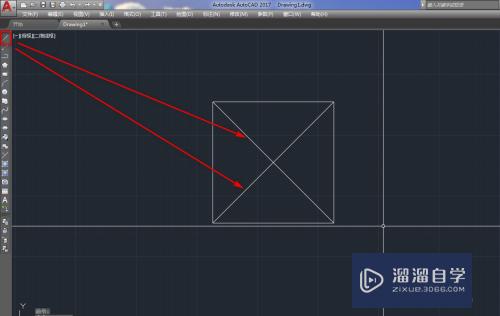
第3步
使用圆工具,在正方形中绘制两个同心圆,如下图。
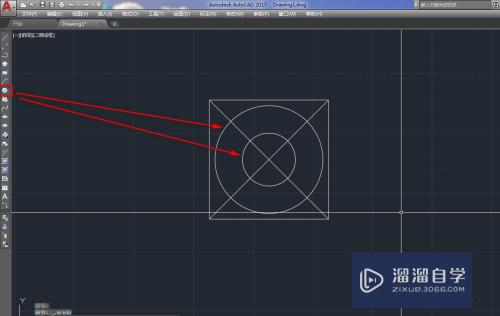
第4步
使用复制工具,复制一条对角线的阵列,如下图。
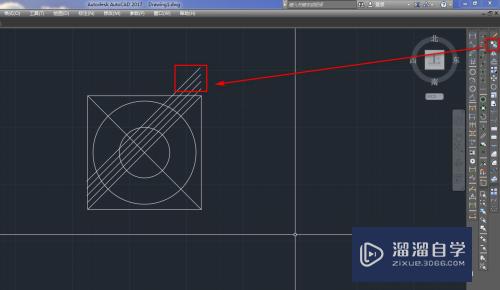
第5步
使用镜像工具,将复制的阵列沿着对角线做镜像,如下图。
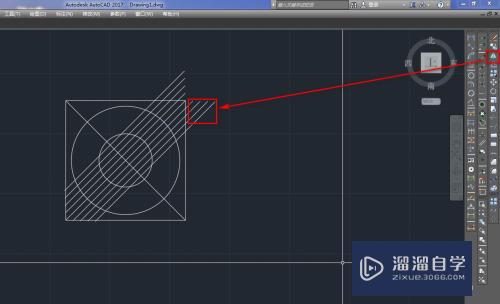
第6步
使用剪切工具,以小圆为边界对复制的线段进行剪切,如下图。
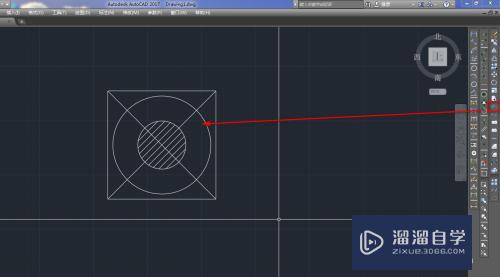
第7步
使用剪切工具,以大圆为边界,将对角线圆外的部分剪切掉,如下图。
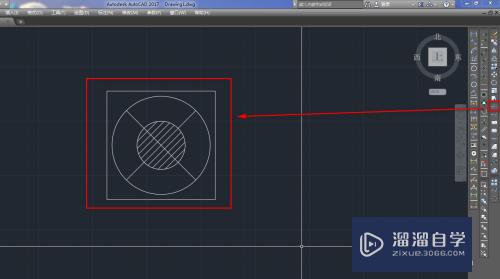
第8步
使用删除工具,将大圆删除,如下图。
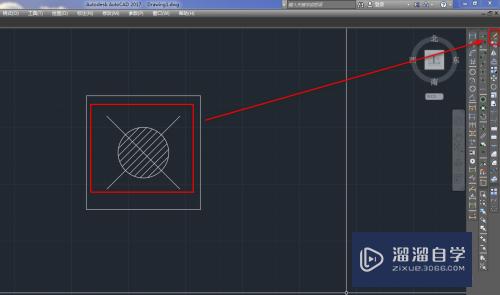
第9步
这样,就得到了我们需要的自带电源的应急灯图示,如下图。
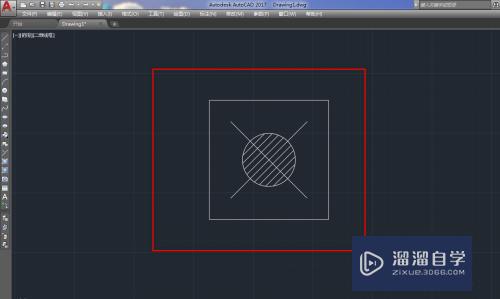
注意/提示
相信“CAD怎么画自带电源的应急照明灯图示?”这篇文章大家都已经学会了,如果大家还有其它疑问的话,可以持续关注溜溜自学网,我们每天都会为大家带来最新最实用软件小技巧。
相关文章
距结束 06 天 06 : 37 : 27
距结束 01 天 18 : 37 : 27
首页









