PS怎么打开多张图片?
溜溜自学 平面设计 2022-07-25 浏览:823
大家好,我是小溜,为什么用PS打开的图片都是一张一张的分别在不同的界面?怎么让它们在一个界面的呢?下面小溜就来给大家分享下具体的操作方法,希望能帮助到大家。
想要更深入的了解“PS”可以点击免费试听溜溜自学网课程>>
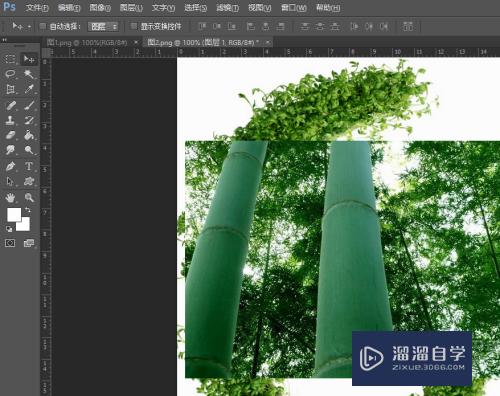
工具/软件
硬件型号:华为MateBook D 14
系统版本:Windows7
所需软件:PS CS6
ps打开两张图片的方法:
第1步
打开ps的软件,执行菜单栏中的文件—打开,或者直接按快捷键Ctrl+O打开我们想要的图片,如下图所示。
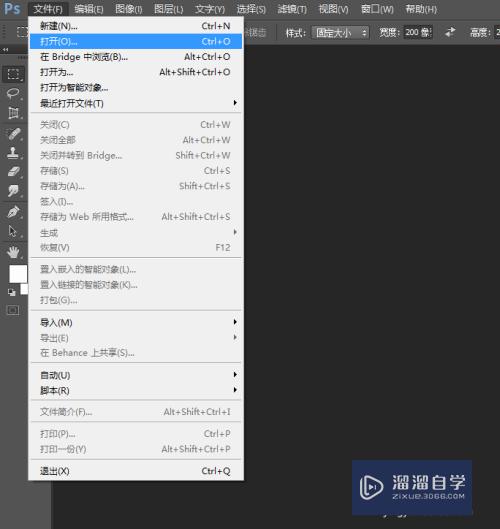
第2步
夏夏这里的图片来源于网络,在此表示感觉,我们可以发现我们打开的图片分布位于不同的界面,如下图所示。
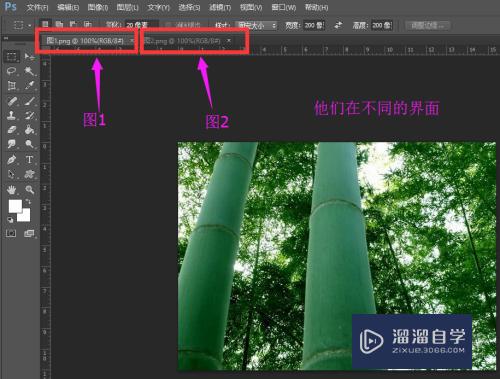
第3步
现在,我们需要将不同界面的两张图片放到一起。选择工具箱中的移动工具,如下图所示。
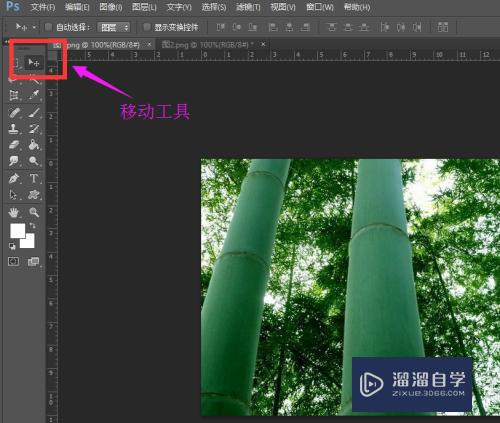
第4步
夏夏在这里就给大家演示见图1放到图2中。在移动工具下,选择图片1,鼠标左键按住不放点击拖动到图2的标题处,这时候图2会打开出现一个“+”图标,放开鼠标即可。

第5步
放开后,两种图片在同一个界面,如下图所示。大家按住自己的喜好设置摆放。
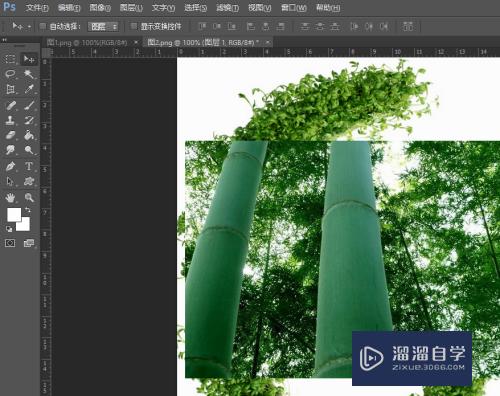
一步打开所有图片的方法:
第1步
这是图片较少的情况,如果图片很多,我们一张一张打开,那是很费时间的。怎么一步打开所有图片呢?
第2步
还是选择文件中的打开,或者直接按快捷键Ctrl+O,这时候我们在弹开的打开界面中不要只选择一张图片,我们将我们所有需要打开的图片都选择上。夏夏在这里同时打开图一图二。
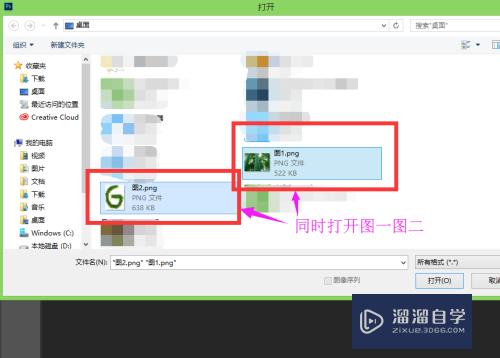
第3步
按住Ctrl键不放,选中我们需要一次打开的所有图片,如下图所示。
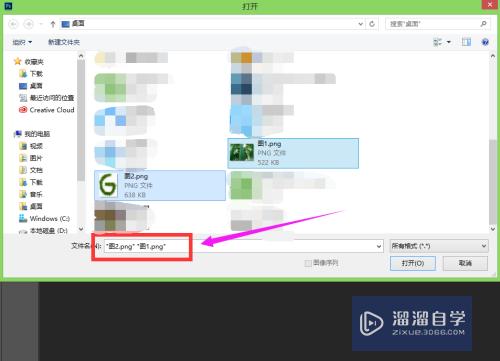
第4步
选中后,直接选择打开,就一次打开我们所有需要打开的图片了。
注意/提示
以上就是“PS怎么打开多张图片?”的详细内容了,不知道小伙伴们学会了吗?本站还为大家提供了超多和软件相关内容的信息,感兴趣的小伙伴们可以关注溜溜自学网并前往学习哦!
相关文章
距结束 06 天 12 : 22 : 35
距结束 00 天 00 : 22 : 35
首页








