PS如何磨皮美白?
溜溜自学 平面设计 2022-07-25 浏览:652
大家好,我是小溜,在我们日常工作中使用软件时会遇到各种各样的问题,今天小编来分享一下“PS如何磨皮美白?”这篇文章,小伙伴要仔细看哦,希望这个教程能帮助到各位小伙伴!
想要更深入的了解“PS”可以点击免费试听溜溜自学网课程>>
工具/软件
硬件型号:华硕无畏15
系统版本:Windows7
所需软件:PS CS6
方法/步骤
第1步
打卡PS,再打开一张图片
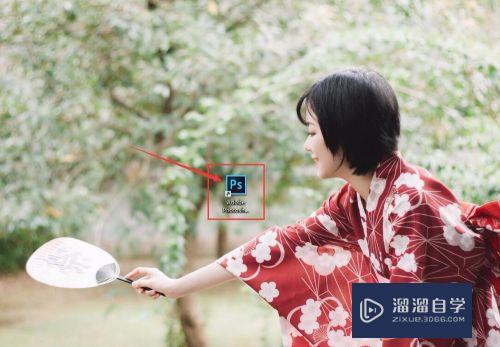
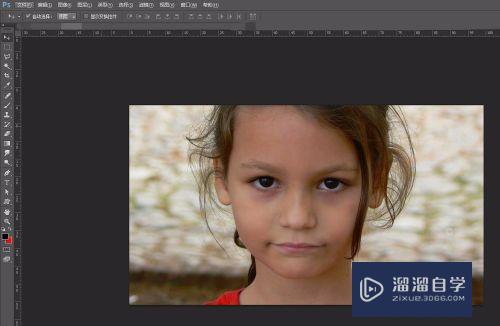
第2步
打开图片之后,点击图层下方像小圆圈样的图标。
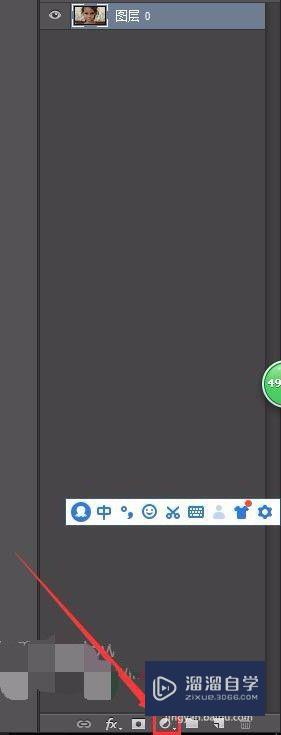
第3步
打开图标后,点击【曲线】。
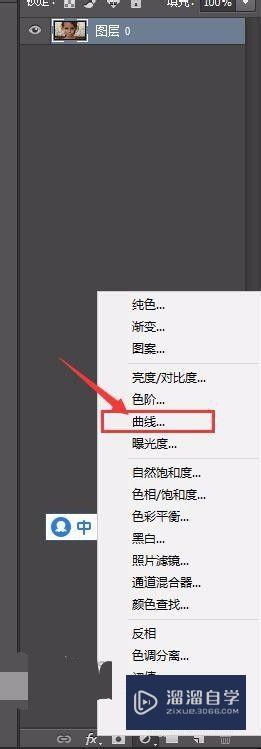
第4步
打开曲线窗口后,长按窗口中的线条,往上拖拽一点,图片即可变白。
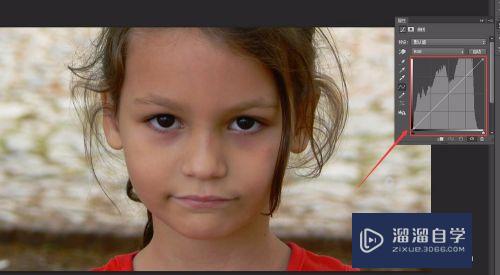
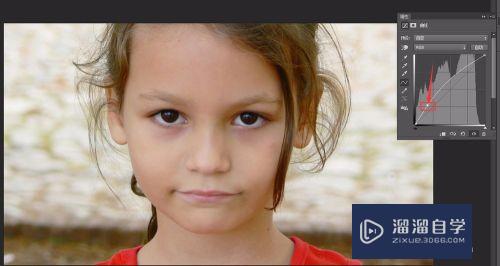
第5步
操作好曲面之后,再点击PS顶部工具栏中【滤镜】。
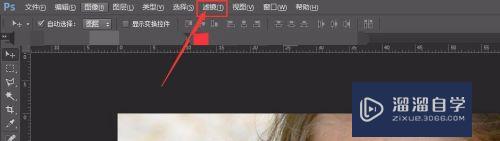
第6步
打开滤镜后,点击【锐化】。
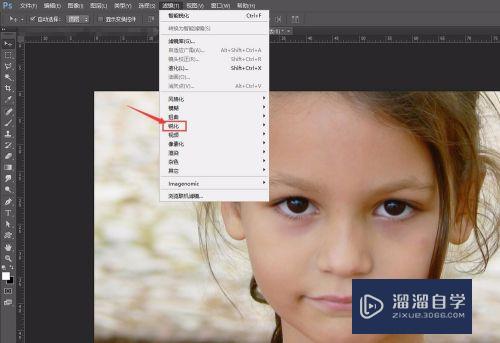
第7步
点击锐化之后,再点击【锐化】,就可磨皮。
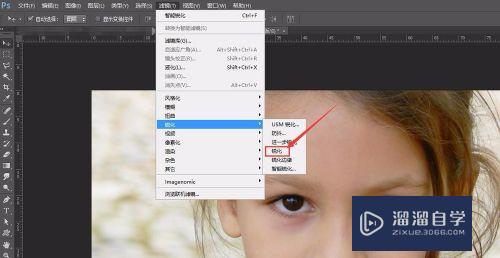
第8步
磨皮美白前后对比。

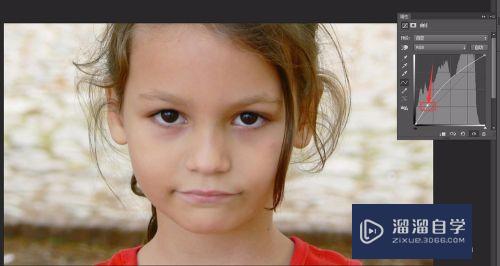
方法总结:
1、打开pS在打开一张人像图片;
2、点击图层下方小圆圈样的图标;
3、再点击曲线;
4、长按曲线窗口中的曲线,往上拖拽;
5、拖拽之后,点击滤镜;
6、点击滤镜之后,再点击锐化;
7、再次点击锐化;

注意/提示
上面就是“PS如何磨皮美白?”这篇文章的所有内容了,相信大家也都认真的阅读完了,如果在学习的过程中遇到问题,不妨重新再的阅读下文章,相信大家都能够轻松解决眼下的问题。
相关文章
距结束 06 天 07 : 07 : 48
距结束 01 天 19 : 07 : 48
首页








