如何用PS给PR批量制作字幕?
大家好,我是小溜,说起PR中自带的制作字幕用起来那叫个头疼啊,不仅繁琐还效率低下。接下来就给大家介绍一种用PS批量制作字幕的方法。
想要更深入的了解“PS”可以点击免费试听溜溜自学网课程>>
工具/软件
硬件型号:华硕无畏15
系统版本:Windows7
所需软件:PS CS6
方法/步骤
第1步
新建一个“txt文件”
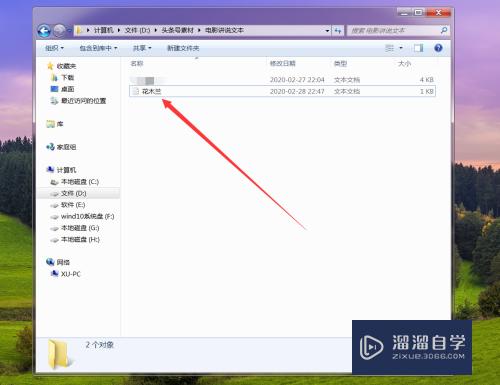
第2步
在txt文件中第一行随便取个“英文”名字,我这里是zimu(别的也可以,后面会用到)注意一定要是英文。
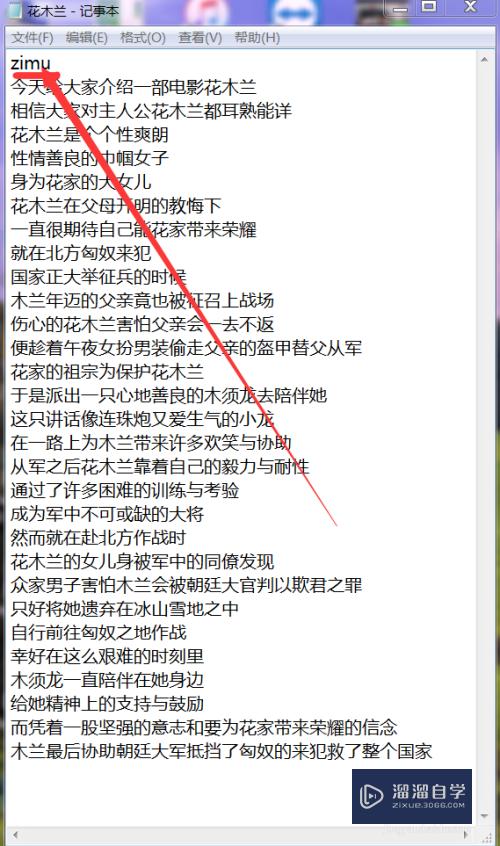
第3步
打开“PS”软件

第4步
新建文件,这里选择“胶片和视频”
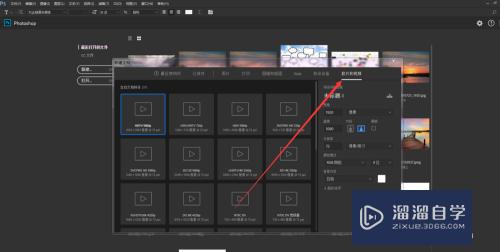
第5步
在背景内容中选择“透明”,画布大小根据需求而定
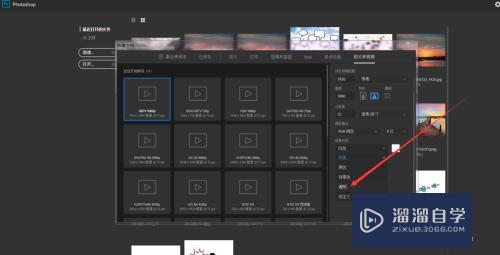
第6步
选择“文字工具”在下方输入txt文件中的第二行文字
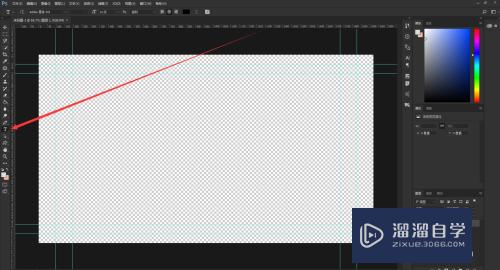
第7步
点击“图像”--“定义”--“变量”
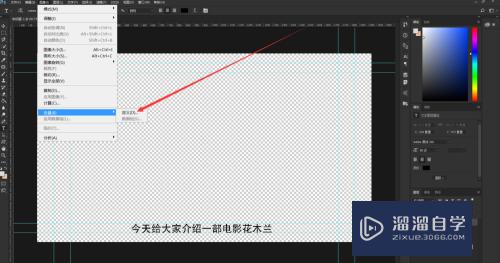
第8步
在弹出的对话框中选择“文本替换”,在下方输入txt文本中第一行起的英文名字
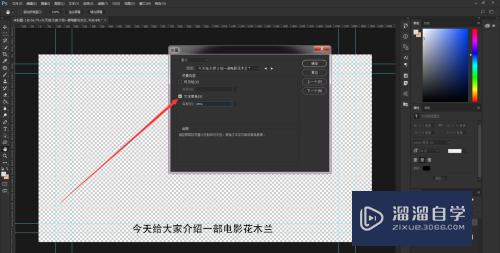
第9步
点击“下一个”
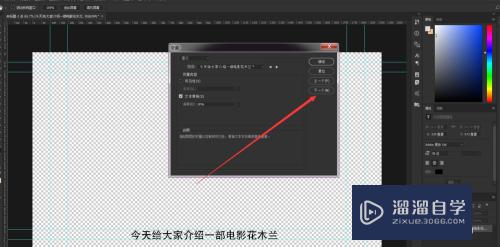
第10步
点击“导入”
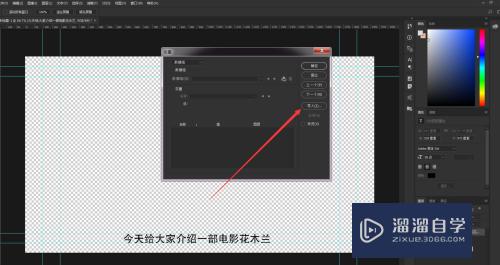
第11步
在弹出的对话框中选择“UTF-8”
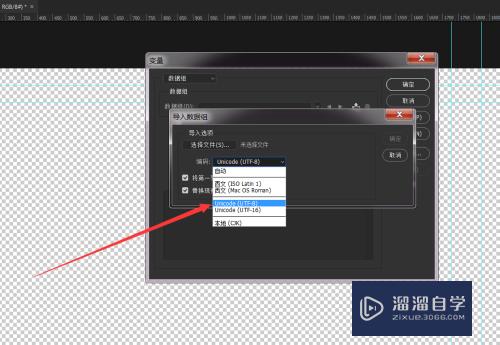
第12步
导入事先准备好的txt文件
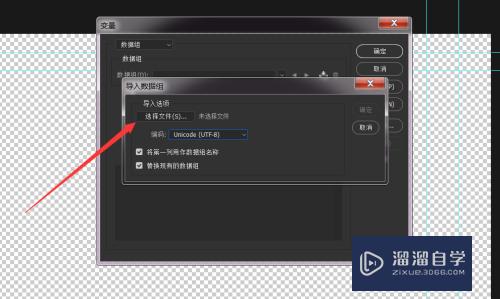
第13步
选择导入的文件并确定,然后在确定
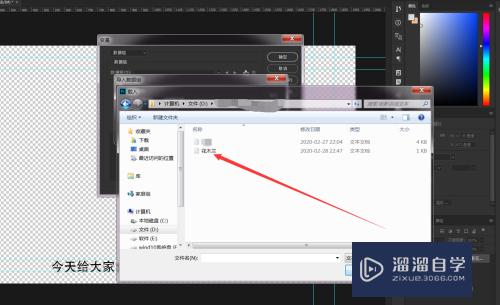
第14步
点击“文件”--“导出”--“数据组作为文件”
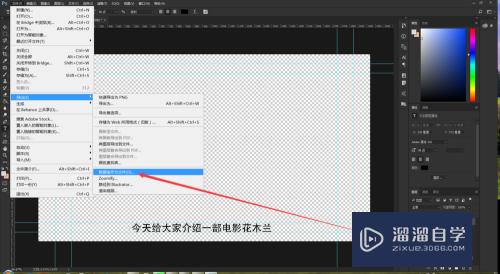
第15步
根据个人需求更改导出文件位置
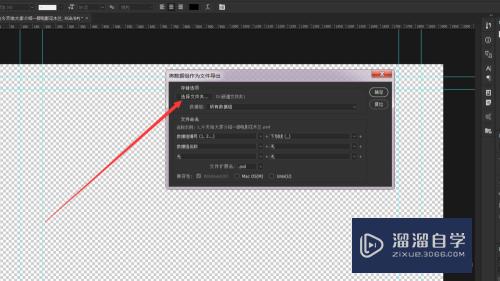
第16步
最后在导出的文件夹里呈现的文件就是这样,导入PR中就可以使用了
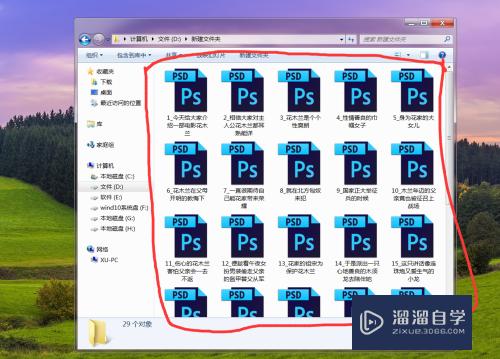
总结:
1、新建一个“txt文件”
2、在txt文件中第一行随便取个“英文”名字,我这里是zimu(别的也可以,后面会用到)注意一定要是英文。
3、打开“PS”软件
4、新建文件,这里选择“胶片和视频”
5、在背景内容中选择“透明”,画布大小根据需求而定
6、选择“文字工具”在下方输入txt文件中的第二行文字
7、点击“图像”--“定义”--“变量”
8、在弹出的对话框中选择“文本替换”,在下方输入txt文本中第一行起的英文名字
9、点击“下一个”
10、点击“导入”
11、在弹出的对话框中选择“UTF-8”
12、导入事先准备好的txt文件
13、选择导入的文件并确定,然后在确定
14、点击“文件”--“导出”--“数据组作为文件”
15、根据个人需求更改导出文件位置
16、最后在导出的文件夹里呈现的文件就是这样,导入PR中就可以使用了
注意/提示
希望“如何用PS给PR批量制作字幕?”这篇文章能给大家带来一些帮助,如果大家觉得内容有点晦涩难懂的话,建议动手实操!想要了解更多内容也可以关注溜溜自学网。






