如何使用PS批量处理图片?
溜溜自学 平面设计 2022-07-26 浏览:862
大家好,我是小溜,有时候我们想要批量上传文件,发现照片大小参差不齐,这个时候我可以利用PS进行批量处理,它可以调整图片尺寸大小、裁剪图片、压缩图片、旋转图片、调整图片颜色等等。今天小溜主要来教大家如何使用PS批量处理图片的方法,希望能帮助到大家。
想要更深入的了解“PS”可以点击免费试听溜溜自学网课程>>
工具/软件
硬件型号:华硕(ASUS)S500
系统版本:Windows7
所需软件:PS CS6
方法/步骤
第1步
首先我们打开Photoshop,插入一张照片,之后如图所示,选择“窗口”之后选择“动作”或者直接按ALT + F9

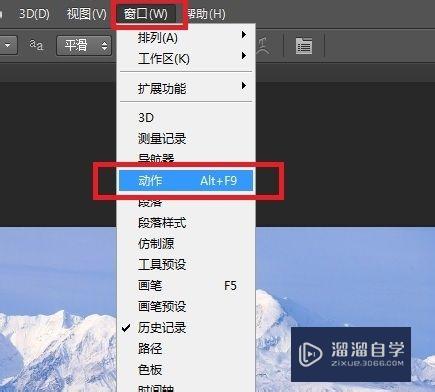
第2步
接着如图所示点击下面第四个图标“创建新组”按钮,命名为“批量处理”
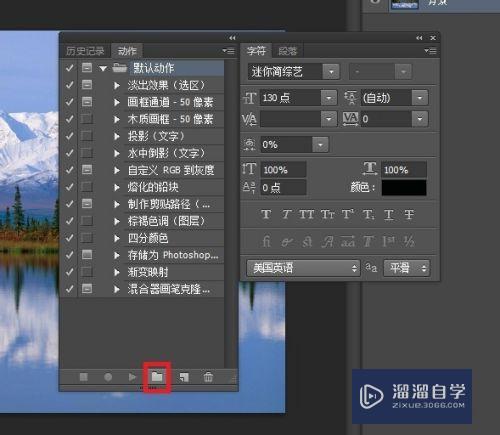
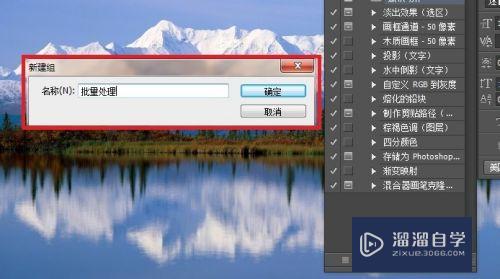
第3步
接着如图所示点击下面第五个图标“创建新工作”按钮,命名为“缩小图片”,之后点击“记录”我们所做的动作都会记录下来
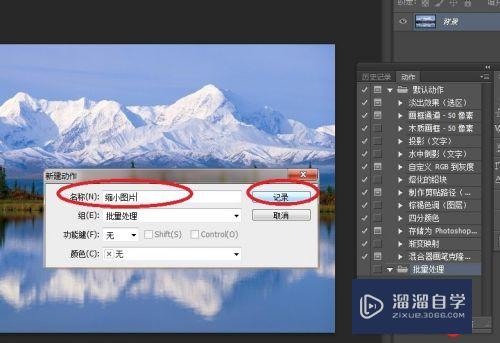
第4步
接着点击“图像”选择“图像大小”或者直接快捷键CTRL+ALT+I然后输入我们所需要的图片大小参数,点击确定
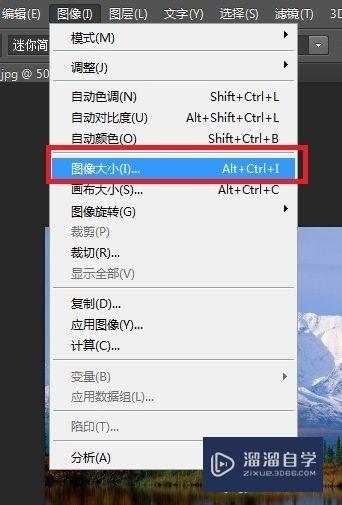
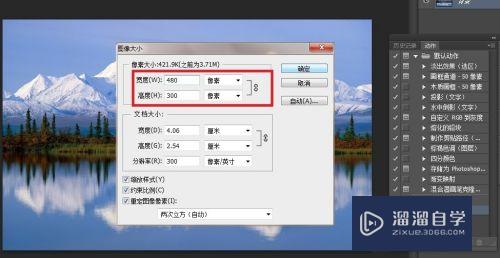
第5步
接着存储图片依次点击“文件”"存储为",存储位置随意,点击保存
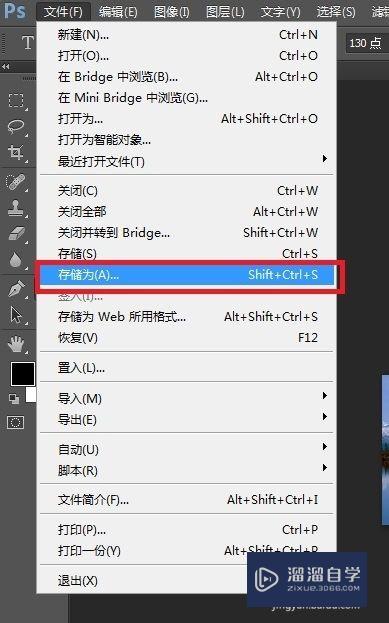
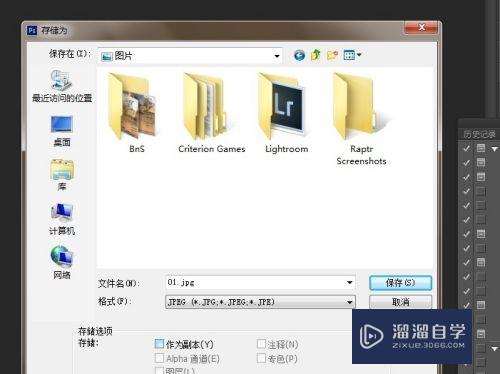
第6步
如图所示点击动作的第一个“停止动作”按钮,我们的动作就被记录下来
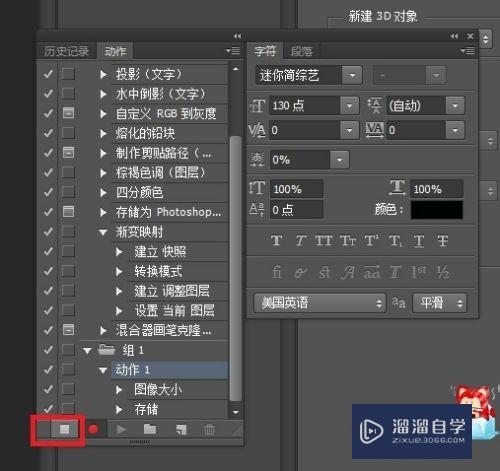
第7步
最后一步依次点击→"文件"→"自动"→"批处理"→"批处理面板"→"在组合上选择"“批量处理”→动作选择“缩小图片”。之后参数如图所示,"源"为导入图片的文件夹,"目标"为你导出或者输出的文件夹,两个均选择为"文件夹",点击"确定"就可以批量输出图片了
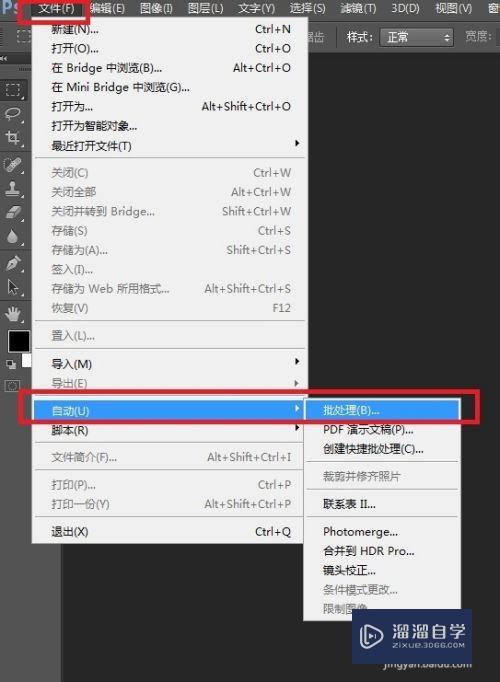
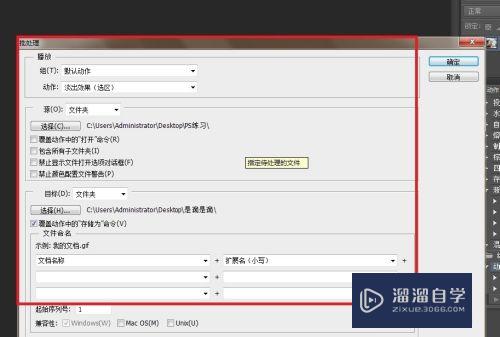
注意/提示
以上“如何使用PS批量处理图片?”的内容小溜就介绍到这里,希望小溜今天分享的内容能够帮助小伙伴们解决问题,并且溜溜自学网还有更多关于软件相关内容的介绍,需要的朋友可以到本站来学习哦!
相关文章
距结束 06 天 01 : 35 : 30
距结束 01 天 13 : 35 : 30
首页










