如何用PS制作烟雾效果?
溜溜自学 平面设计 2022-07-26 浏览:579
大家好,我是小溜,如何用PS制作烟雾效果?相信很多小伙伴都对这个问题很感兴趣,那么具体怎么操作呢?下面小溜就给大家分享一下,用PS制作烟雾效果的方法,希望能帮助到大家。
想要更深入的了解“PS”可以点击免费试听溜溜自学网课程>>
工具/软件
硬件型号:华硕无畏15
系统版本:Windows7
所需软件:PS CS6
方法/步骤
第1步
打开PS,我用的是CS6
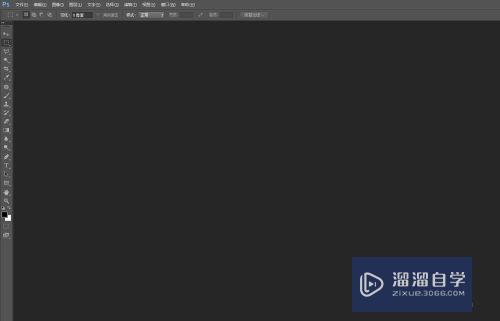
第2步
新建一个图层,一定要是RGB格式的,新建的图层一像素为大小新建
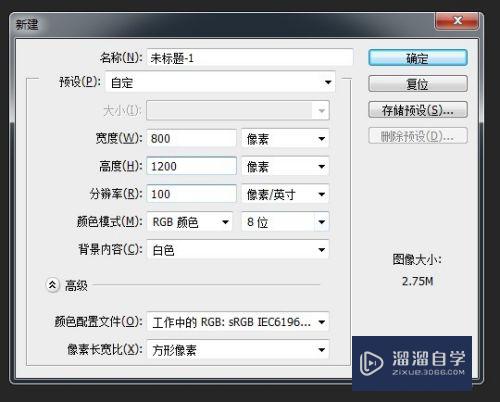
第3步
双击新建图层的锁,将图层解锁,然后会出来一个对话框,点击确定就行图层解锁了
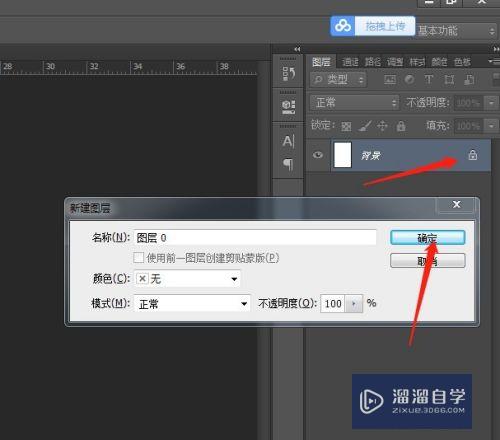
第4步
然后将画面填充成黑色,按快捷键ALT+BACK键

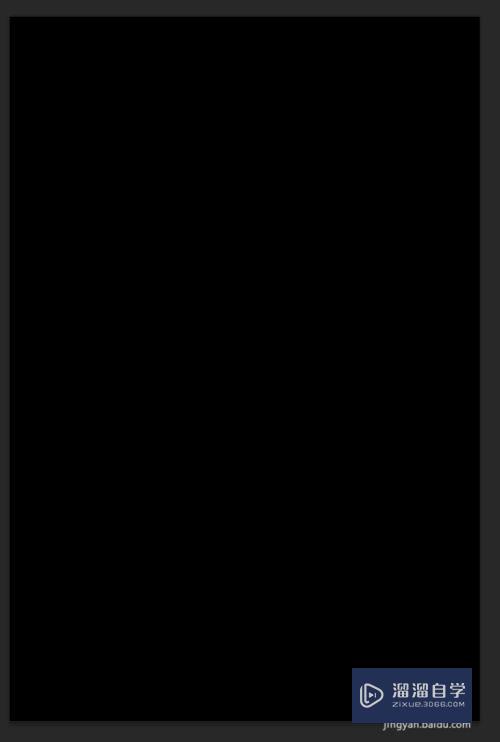
第5步
选择左边工具栏里的画笔工具

第6步
选择硬边圆,将画笔大小调整到适当的大小
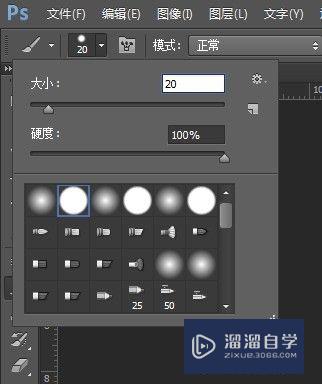
第7步
将前后景色换一下位置,点击如图所示箭头所指的地方
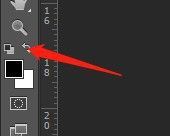
第8步
在画面上随便画出自己想要的烟雾效果的线
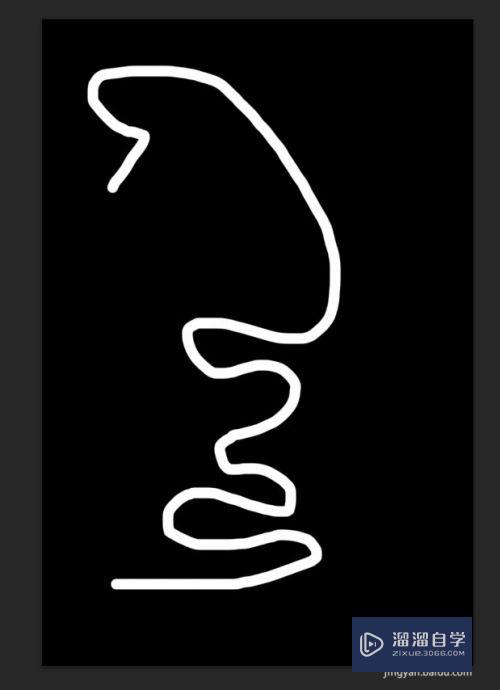
第9步
点击滤镜—液化
选择如图所示箭头所指的工具,将右边的数值设置一下
开始在画的线上随便画就行了,你会看到有不一样的效果
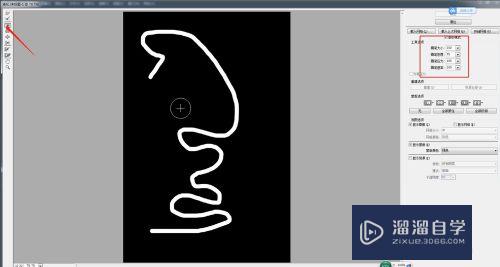
第10步
将效果画出来之后点击确定即可
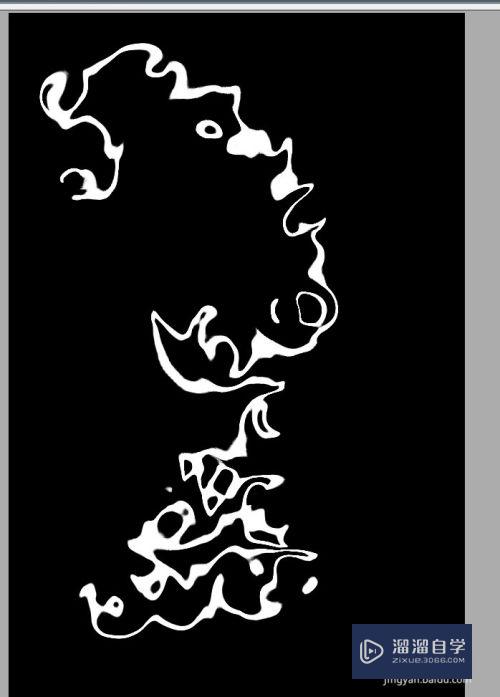
第11步
然后点击编辑—渐隐液化
将数值调整到40左右即可
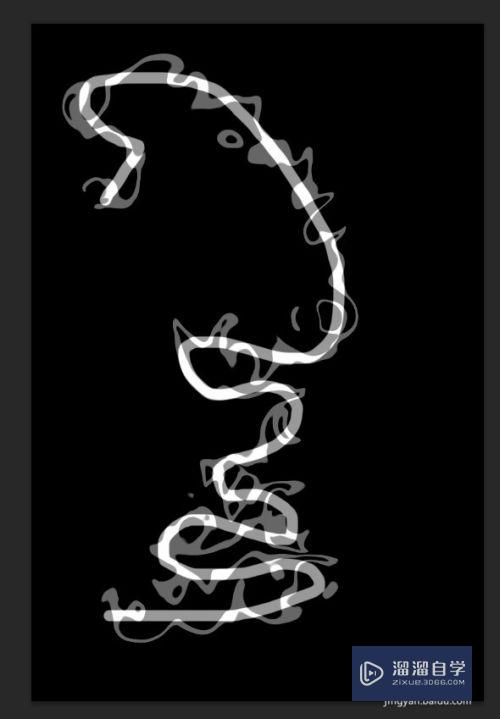
第12步
然后继续液化,液化完继续渐隐液化,重复此步骤,一直到你满意为止
一个烟雾效果就出来了
如果你还会其他的工具的用法也可以加上,这里教大家的是一个做烟雾的模板式教程
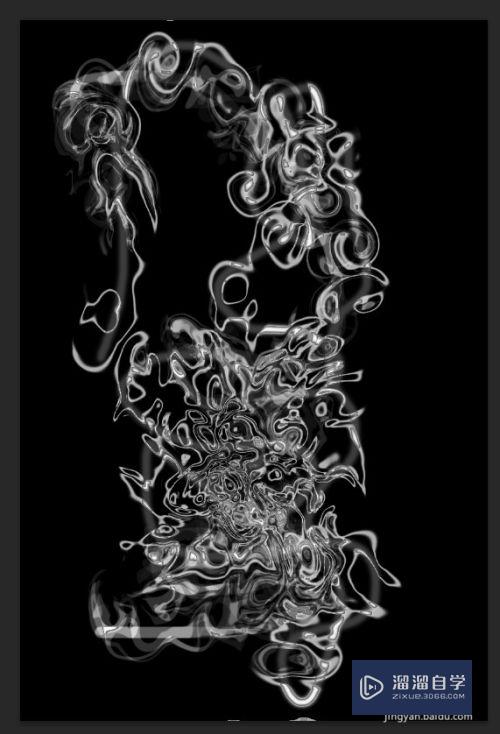
注意/提示
好啦,本次关于“如何用PS制作烟雾效果?”的内容就分享到这里了,跟着教程步骤操作是不是超级简单呢?更多关于软件使用的小技巧,欢迎关注小溜哦!
相关文章
距结束 05 天 00 : 24 : 47
距结束 00 天 12 : 24 : 47
首页






