如何利用PS制作图片凹凸特效?
溜溜自学 平面设计 2022-07-26 浏览:1049
工具/软件
硬件型号:小米 RedmiBookPro 14
系统版本:Windows7
所需软件:PS CS5
方法/步骤
第1步
首先启动Photoshop cs5,执行文件-打开命令,打开一份素材图片。

第2步
执行ctrl+j组合键复制得到图层1,点击图层面板上的添加图层蒙版按钮。
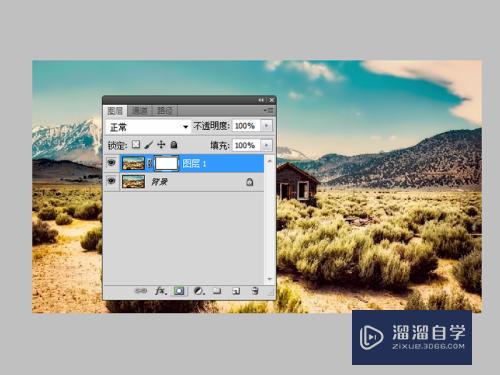
第3步
执行滤镜-渲染-纤维命令,采用默认参数,点击确定按钮即可。
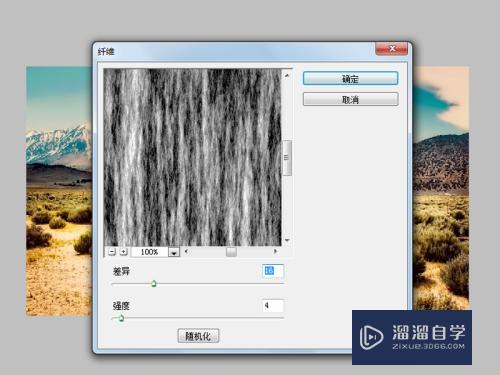
第4步
执行滤镜-像素化-马赛克命令,设置单元格大小为50像素,点击确定按钮。
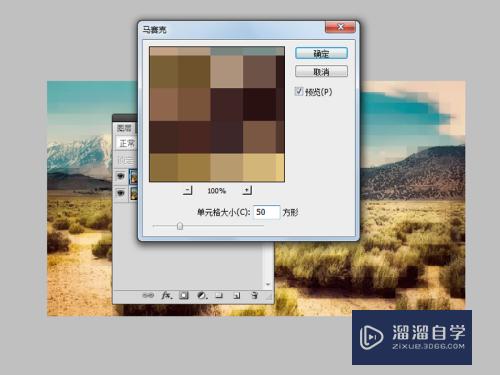
第5步
执行滤镜-像素化-晶格化命令,设置单元格大小为6像素,点击确定按钮。
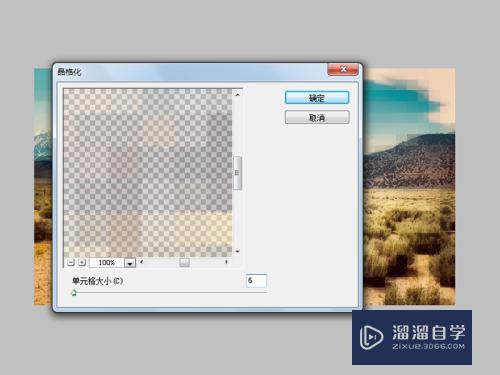
第6步
点击图层面板中的fx,从下拉菜单中选择斜面和浮雕,设置深度为200,大小为8。
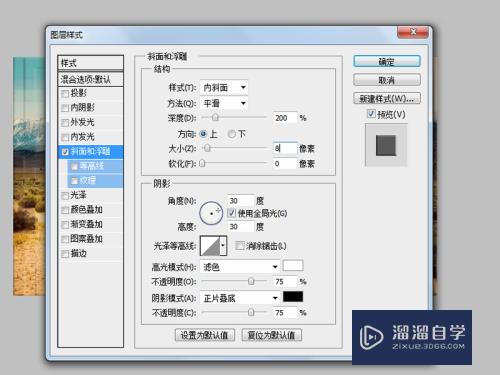
第7步
接着勾选渐变叠加,选择自己喜欢的一种渐变颜色,混合模式设置为柔光,点击确定按钮。
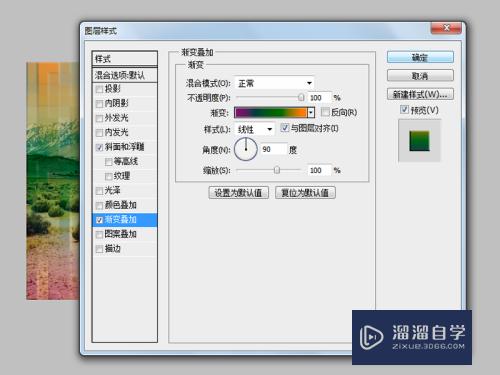
第8步
执行文件-存储为web和设备所用格式命令,将文件保存为jpeg格式即可。

注意/提示
好啦,本次关于“如何利用PS制作图片凹凸特效?”的内容就分享到这里了,跟着教程步骤操作是不是超级简单呢?更多关于软件使用的小技巧,欢迎关注小溜哦!
相关文章
距结束 04 天 15 : 32 : 50
距结束 00 天 03 : 32 : 50
首页







