怎么用PS自定义画笔笔刷?
大家好,我是小溜,在PS中,内置了很多默认的笔刷,有时候这些画笔达不到我们的需要,我们也可以根据自己的需要,自己去定义一些不同的笔刷,来方便我们的操作。那么怎么自定义画笔笔刷呢?下面小溜就带大家来好好学习学习。
想要更深入的了解“PS”可以点击免费试听溜溜自学网课程>>

工具/软件
硬件型号:惠普(HP)暗影精灵8
系统版本:Windows7
所需软件:PS CS6
方法/步骤
第1步
首先打开PS软件,新建一个文件,尺寸可以自定义。如果想要笔刷的效果明显清晰一点,可以将分辨率设置的高一点。
因为画笔放大了也是会有锯齿的效果的,所以我们可以将画笔做的大一些。
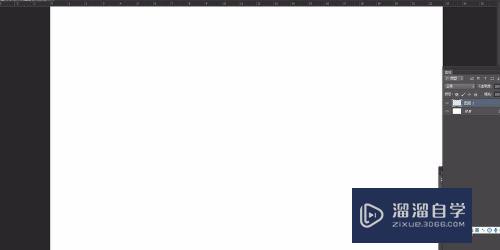

第2步
新建一个图层,然后选择画笔工具,将前景色设置为黑色,然后硬度更改为零。
然后在画布上新的图层上点击一下,做出一个虚化的圆形。
然后自由变换。将圆压缩为一条直线。

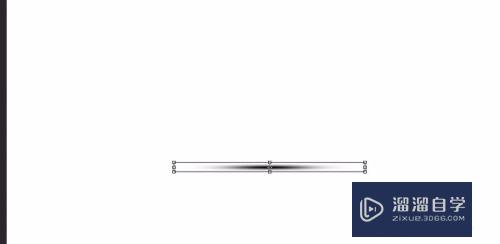
第3步
将图层复制一层。然后自由变换,将图层旋转一下角度。做出类似垂直的效果。
然后选中这两个图层,拖动进行复制。
然后将这两个复制的图层旋转的同时在放大一点。

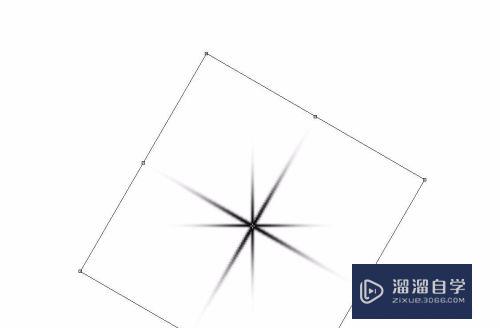
第4步
新建一个图层。用软角的画笔在绘制的星星中间点击一下,做出中间发光的效果。然后选择所有图层,背景色除外,合并成一个图层。
让我们做的图都在一个图层上。


第5步
用选区工具框选我们所所得星星的区域,然后选择编辑,下拉菜单有一个自定义画笔。弹出对话框,我们可以将画笔保存一个名字,比如星光。
然后点击确定。这样画笔就定义好了。

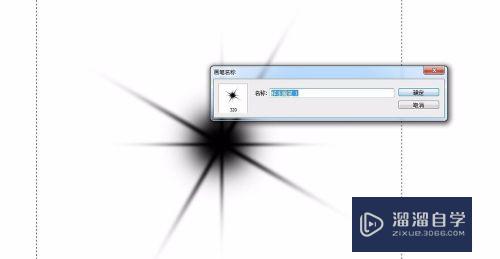
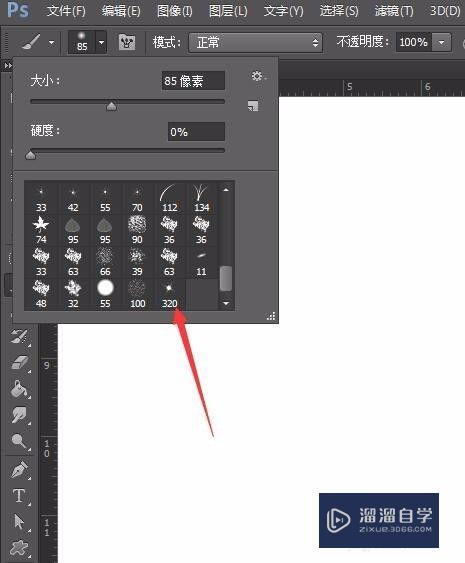
第6步
我们将图层隐藏,然后新建一个新的图层。
选择画笔工具,点击属性栏的下拉三角,可以在列表框中找到我们刚才自定义好的形状。然后在空白地区点击一下。星光效果就出来了。
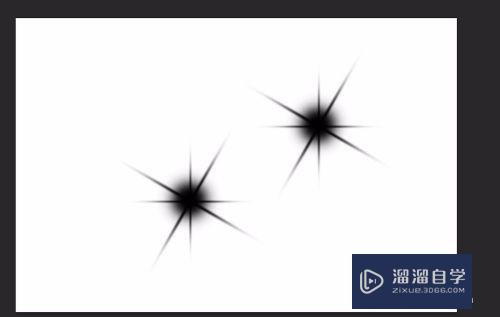
第7步
然后我们打开画笔面板,将画笔的间距拉大。将抖动大小调的大一点。
然后散布让他分散,两轴可以散开的大。
然后我们新建一个黑色图层,将前景色设置为白色。
拖动鼠标就可以绘制很多大小不一 的星光效果了。
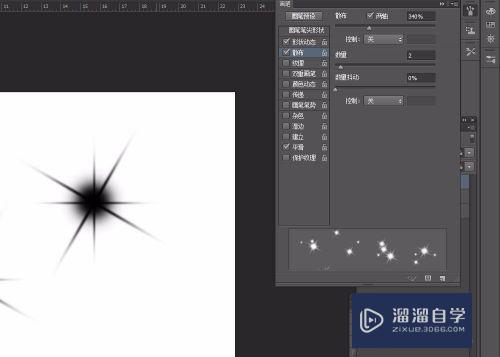

注意/提示
以上“怎么用PS自定义画笔笔刷?”的内容小溜就介绍到这里,希望小溜今天分享的内容能够帮助小伙伴们解决问题,并且溜溜自学网还有更多关于软件相关内容的介绍,需要的朋友可以到本站来学习哦!








