PS堆栈模式的使用方法
溜溜自学 平面设计 2022-07-26 浏览:815
大家好,我是小溜,PS怎么使用堆栈模式?相信很多小伙伴都对这个问题很感兴趣,那么今天小溜就来为大家分享下,PS堆栈模式的使用方法,希望能给大家带来帮助。
想要更深入的了解“PS”可以点击免费试听溜溜自学网课程>>
工具/软件
硬件型号:小新Air14
系统版本:Windows7
所需软件:PS2017
方法/步骤
第1步
打开PS,点击“文件”-“打开”,选择你需要的图片
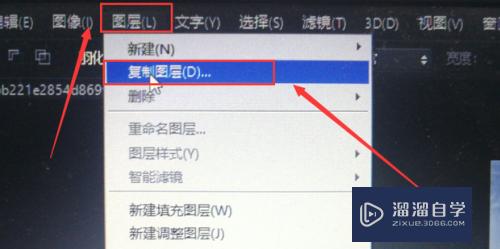
第2步
点击上方功能区域的图层,在里面点击新建或是复制图层
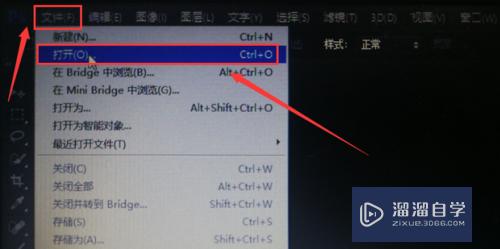
第3步
复制2个以上,然后按快捷键Shift,一次点击所有的图层,将图层全部选中

第4步
点击上方功能区域的编辑,在弹出来的选项卡中点击自动对齐图层
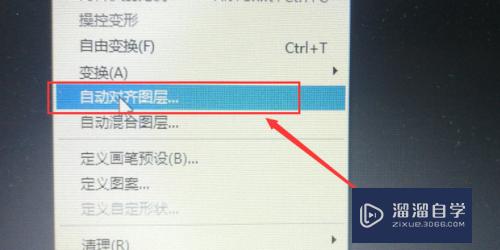
第5步
在弹出来的窗口中,选中自动选项,点击确定
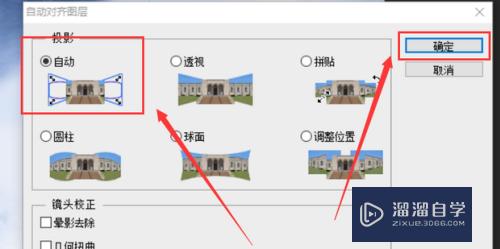
第6步
鼠标右键点击图层,在弹出来的选项卡中点击转换为智能对象
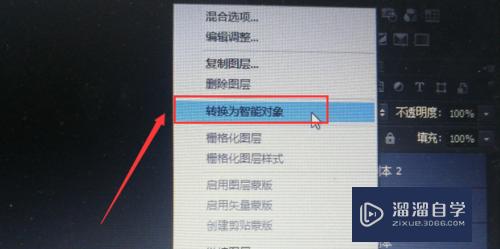
第7步
即可看到图层变成了一个
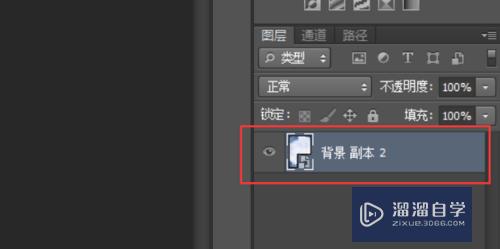
第8步
点击上方的图层,在里面点击智能对象,之后在分选项中点击堆栈模式,进行堆栈操作即可
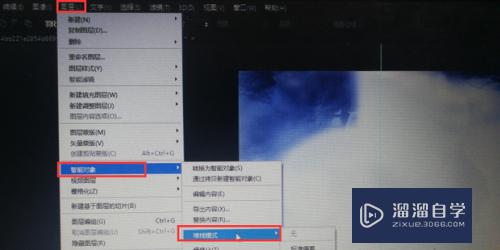
注意/提示
好了,本次关于“PS堆栈模式的使用方法”的全部内容就分享到这里啦,希望小溜分享的内容能够帮助到大家。同时可以关注溜溜自学网,遇到不懂的问题可以在这里寻找到详细的解决方法。
相关文章
距结束 05 天 22 : 22 : 29
距结束 01 天 10 : 22 : 29
首页








