怎么使用PS把图片上的文字换掉?
溜溜自学 平面设计 2022-07-28 浏览:666
大家好,我是小溜,怎么使用PS把图片上的文字换掉?相信很多小伙伴都对这个问题很感兴趣,那么具体怎么操作呢?下面小溜就给大家分享一下,使用PS把图片上的文字换掉的方法,希望能帮助到大家。
想要更深入的了解“PS”可以点击免费试听溜溜自学网课程>>
工具/软件
硬件型号:戴尔灵越15
系统版本:Windows7
所需软件:PS CS4
方法/步骤
第1步
要把原图上的文字“心裂了,还剩下什么”换成“一箭穿心”,并且是上弧形的,首先把图片导入到PS软件里。

第2步
找到PS里的“仿制图章工具”,先用“仿制图章工具”进行制作,也可以按快捷键S键。
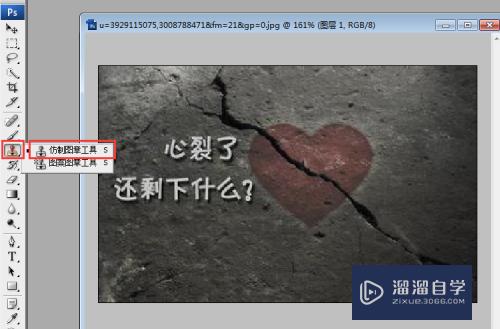
第3步
然后用“仿制图章工具”,来绘制需要去掉的地方,
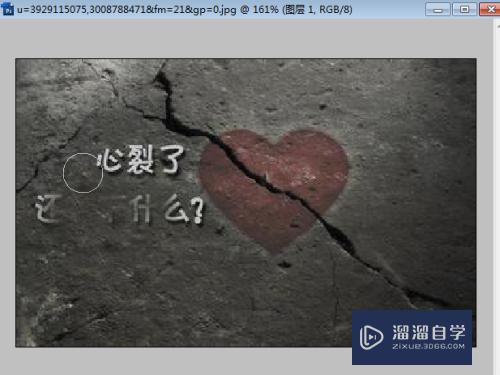
第4步
直到把需要涂改的位置全部涂掉,和我背景完全融合。

第5步
接下来,就要输入需要替换的文字,选择工具栏中的文字横排的按钮,来输入文字,
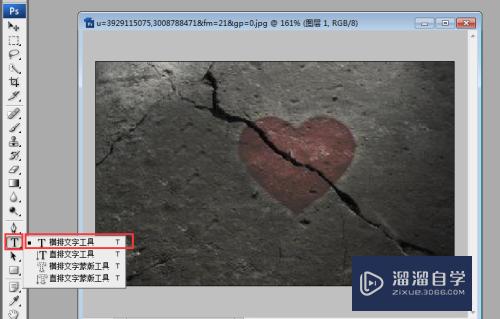
第6步
在需要输入的地方点击一下,输入文字“一箭穿心”,同时点击“文字形状工具”,来进行一种形式的设置,
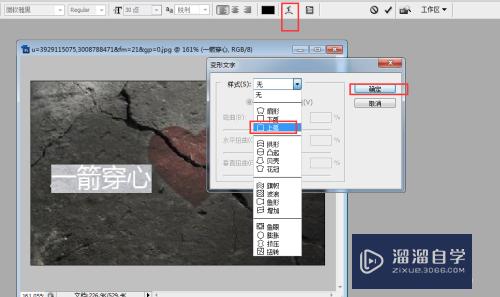
第7步
然后“栅格化”文字,在该文字的图层右键选择“栅格化文字”,
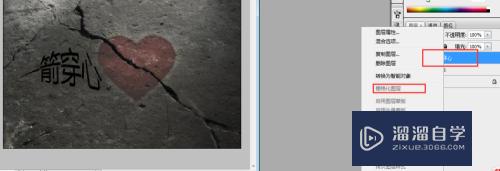

第8步
最后,给这个词语设置一个图层样式,在该图层双击,选择描边,颜色为白色,不透明值设置为50,然后点击确定,
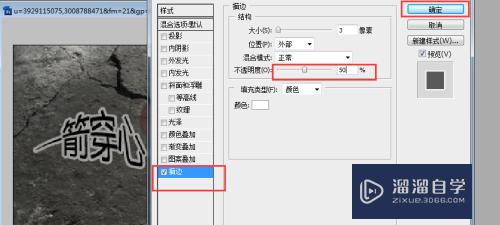
第9步
最后就绘制完成了。
注意/提示
好啦,本次关于“怎么使用PS把图片上的文字换掉?”的内容就分享到这里了,跟着教程步骤操作是不是超级简单呢?更多关于软件使用的小技巧,欢迎关注小溜哦!
相关文章
距结束 05 天 01 : 37 : 31
距结束 00 天 13 : 37 : 31
首页








