如何用Photoshop CS6剪切视频?
溜溜自学 平面设计 2022-07-28 浏览:822
大家好,我是小溜,现在很多的视频需要我们去进行剪辑,而在一个比较长的视频中我们只有一段是我们想要的我们要怎么剪取呢?下面小溜就以Photoshop为例进行演示。
想要更深入的了解“Photoshop”可以点击免费试听溜溜自学网课程>>
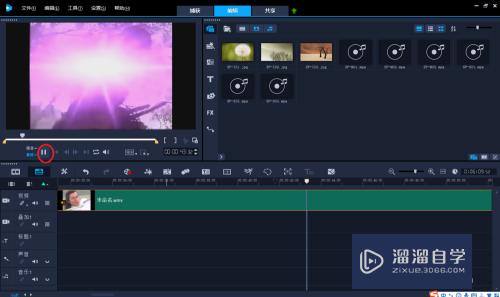
工具/软件
硬件型号:机械革命极光Air
系统版本:Windows10
所需软件:Photoshop CS6
方法/步骤
第1步
在打开我们的Photoshop,图中两个位置都可以添加想要编辑的视频。
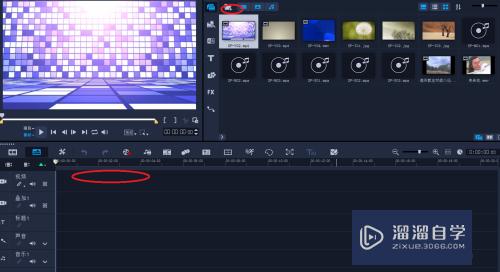
第2步
这里以下面的轨道为例,单击鼠标右键出现几条选择项我们选择插入视频。
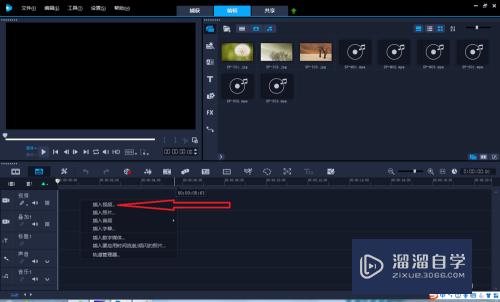
第3步
点击播放找出我们想要剪切的最开始的部分。
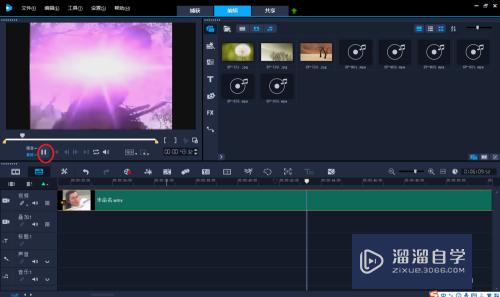
第4步
找到后在时间轴上点击你想要开始的位置,然后点击时间显示栏上方的小剪刀图标,到这里我们想要的片段的开始部分就算是已经选取好了。然后继续播放或者直接点击时间轴选择我们要结尾的地方。
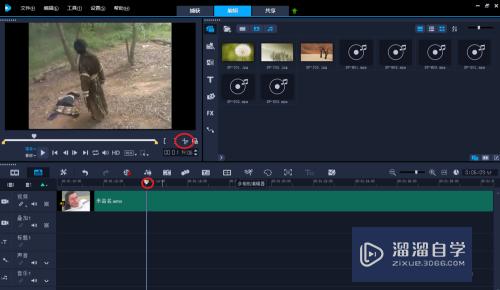
第5步
同样的当我们找到想要结束的位置的时候,先在时间轴是点击一下,然后点击小剪刀。
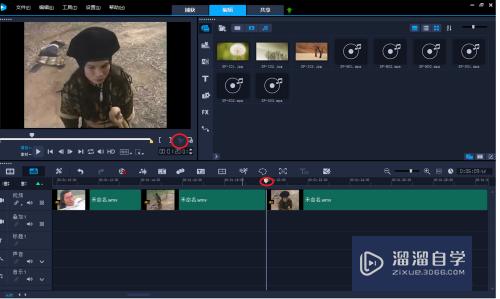
第6步
接下来是最重要的一步了——剪切掉多余的我们不想要的部分。在轨道上单击我们不要要的那一段。然后Delete删除,后面的那一段方式相同。
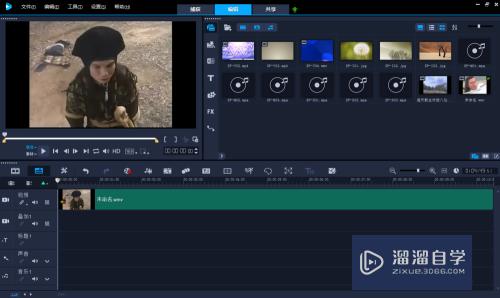
第7步
此时在轨道中就只要我们想要的那一段的视频了,然后点击最上方的共享,你会看到下方会出现很多视频格式,这时候你选择一个你想要的格式就行了。
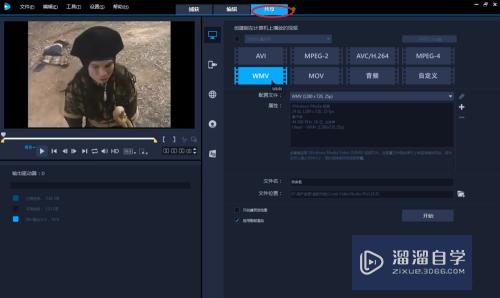
第8步
填写文件名,这个必须要填写,否则无法保存,然后点击开始。
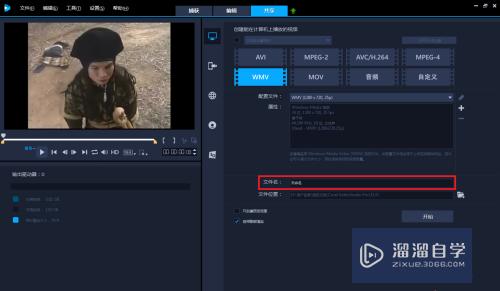
第9步
之后你会看到正在渲染和完成的进度条,我们不要管它。
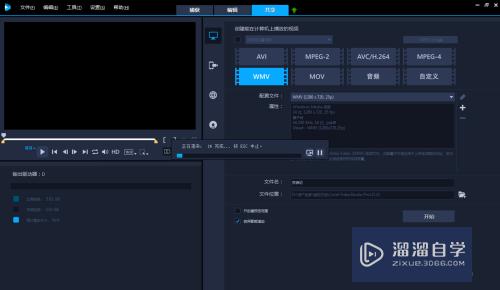
第10步
完成后会出现“已成功渲染该文件”到这里我们的剪辑任务已经完成了,点击确定找到相应的保存位置去看看我们的成果吧!
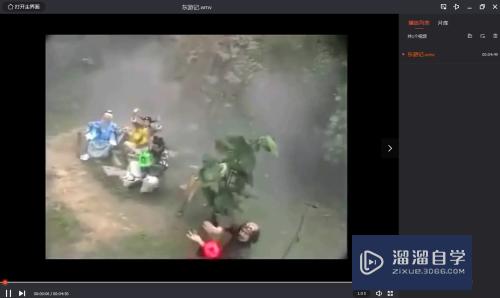
注意/提示
好啦,本次小溜为大家分享的“如何用Photoshop CS6剪切视频?”就到这里啦,如果恰好对你有用的话记得点赞哦!本站会持续分享更多实用的内容,以及相关的学习课程,需要的朋友快多多支持溜溜自学吧!
海外教程Photoshop如何创建玻璃破碎效果教程
特别声明:以上文章内容来源于互联网收集整理,不得将文章内容
用于商业用途.如有关于作品内容、版权或其他问题请与溜溜网客服
联系。
相关文章
距结束 06 天 03 : 28 : 46
距结束 01 天 15 : 28 : 46








