Photoshop溶图怎么做?
溜溜自学 平面设计 2022-07-28 浏览:857
大家好,我是小溜,Photoshop溶图怎么做?相信很多小伙伴都对这个问题很感兴趣,那么具体怎么操作呢?下面小溜就给大家分享一下,Photoshop制作溶图的方法,希望能帮助到大家。
想要更深入的了解“Photoshop”可以点击免费试听溜溜自学网课程>>
工具/软件
硬件型号:小新Pro14
系统版本:Windows7
所需软件:Photoshop CS6
方法/步骤
第1步
首先大家先来看这两张图片,一个为背景图,一个为美女图,我们要做的就是把这个美女溶入到背景图里面。素材如图:


第2步
在PS里面打开这两张图片,把美女图片直接拖到背景图里。

第3步
在PS软件的左面点击前景色,选择前景色为全黑,即K值为100,其它值为0,确定。如图:
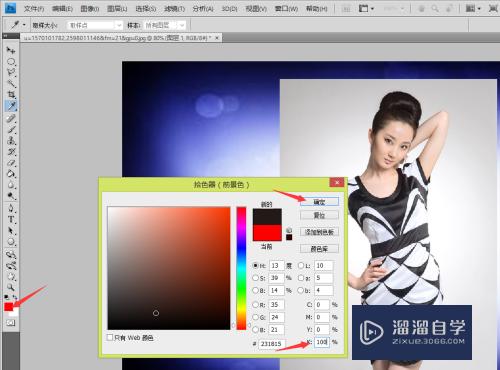
第4步
接着点击背景色,选择为纯白色,即C、M、Y、K的值都为0,确定。如图:
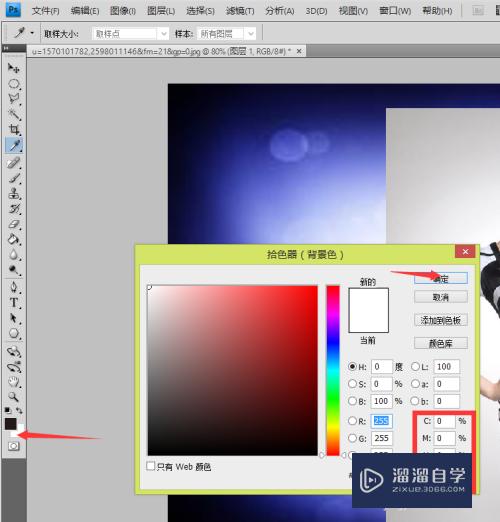
第5步
点击图层1添加蒙版,直接拖动至图层窗口下方第三个标志内即可。如图:
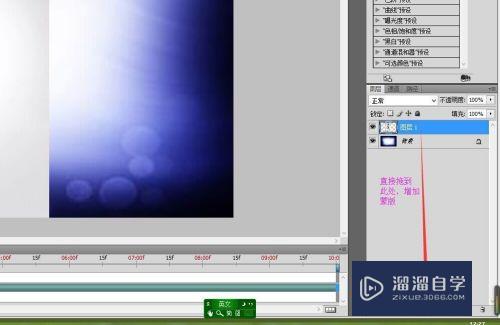
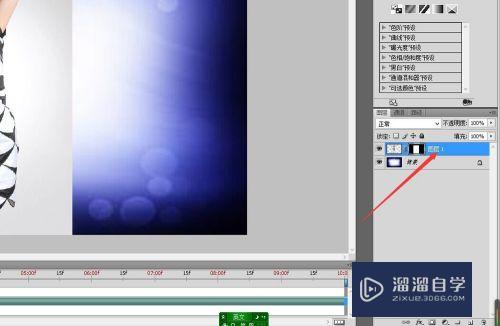
第6步
在右边的工具栏里选择画笔工具,不透明度值为100%。如图:
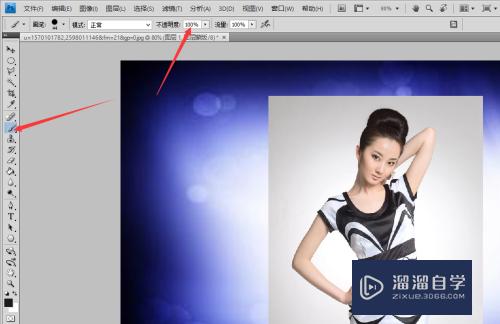
第7步
用画笔涂抹美女图上的白色背景。(注:此时的前景色为黑色)

第8步
有的同学说,哎呀,我一不小心涂到脸上去了,怎么办呢?

第9步
这时我们只要把前景色与背景色转换一下,(注:此时的前景色为白色),涂抹错误的部分即可。

第10步
全部涂抹完后的效果,美女像是完完全全的和图片溶合在一起了,这是抠图远远不能做到的。(蒙版和画笔工具结合起来的功能非常强大,前景色为黑色代表遮挡、隐藏。前景色为白色代表显示、还原。)

注意/提示
相信“Photoshop溶图怎么做?”这篇文章大家都已经学会了,如果大家还有其它疑问的话,可以持续关注溜溜自学网,我们每天都会为大家带来最新最实用软件小技巧。
基础入门Photoshop溶解模式使用讲解
特别声明:以上文章内容来源于互联网收集整理,不得将文章内容
用于商业用途.如有关于作品内容、版权或其他问题请与溜溜网客服
联系。
相关文章
距结束 06 天 17 : 44 : 11
距结束 00 天 05 : 44 : 11
首页







