怎么利用PS压缩gif动画文件的大小?
溜溜自学 平面设计 2022-07-28 浏览:1371
大家好,我是小溜,相信大家都知道gif图片都是由多张图片组合而成的,所以一般占用的内存都比较大,那么我们有什么办法可以压缩gif动画文件呢?下面小溜就将,怎么利用PS压缩gif动画文件大小的方法分享给大家,希望能够给大家带来帮助。
想要更深入的了解“PS”可以点击免费试听溜溜自学网课程>>
工具/软件
硬件型号:神舟(HASEE)战神Z7-DA7NP
系统版本:Windows7
所需软件:PS CS5
方法/步骤
第1步
打开PS,在”文件“菜单下点击”导入“下选择”视频帧到图层“
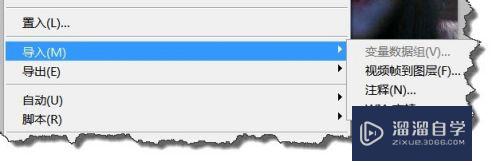
第2步
在”载入“窗口中,在文件名处输入*号,回车,找到要载入的GIF文件。
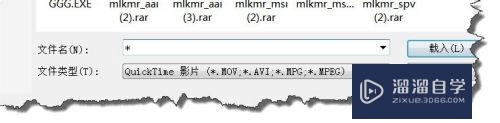
第3步
载入好GIF,在动画窗口,我们可以看到每一帧,如果动画比较大的话,大家可以在相连的帧中删除个别图片差不多的帧。
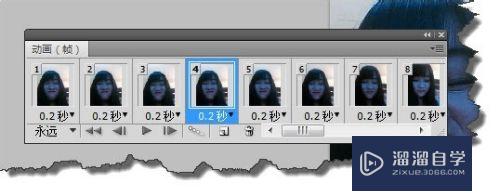
第4步
删除图片,你再次播放动画时,你会发现动画播放的速度会变得有点快,怎么办?选择所有的帧,将延时设置为0.2秒,增加延时时间。
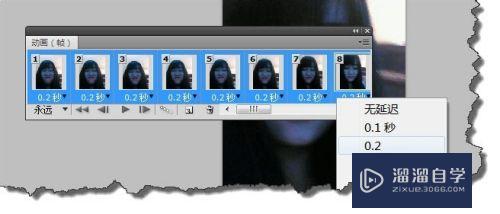
第5步
在“文件”菜单中选择“存储为WEB和设备所用格式”
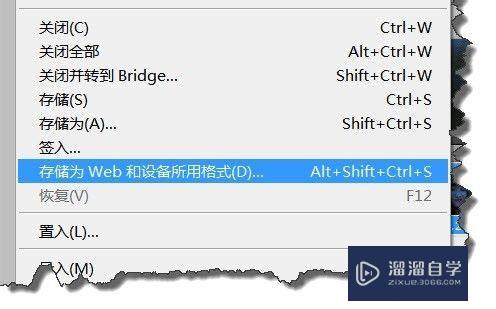
第6步
在“存储为WEB和设备所用格式”窗口将颜色设置为128,或者更小,但这个时候,你要预览一下效果,不能太小,太小的动画也会受到影响。
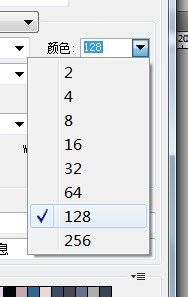
第7步
将“仿色”数值调小,具体数值也是要预览动画效果。
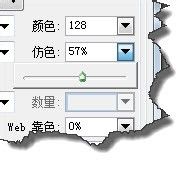
第8步
在“可选择”下面选择“扩散”你会发现体积明显减少。
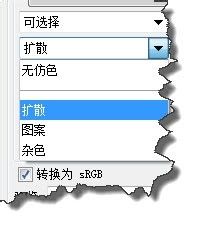
第9步
在”图像大小”位置,大小可以减小图像的大小,减少文件体积效果也是很明显的。测试完毕后大家保存文件即可。
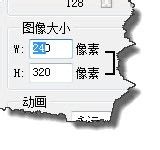
注意/提示
上面就是“怎么利用PS压缩gif动画文件的大小?”这篇文章的所有内容了,相信大家也都认真的阅读完了,如果在学习的过程中遇到问题,不妨重新再的阅读下文章,相信大家都能够轻松解决眼下的问题。
相关文章
距结束 04 天 04 : 19 : 32
距结束 01 天 16 : 19 : 32
首页








