Photoshop怎么将图片存储为png格式?
溜溜自学 平面设计 2022-07-28 浏览:923
大家好,我是小溜,Photoshop怎么将图片存储为png格式?相信很多初学者都还不会,但其实还是很简单的,下面小溜就来给大家详细的讲解一下。
想要更深入的了解“Photoshop”可以点击免费试听溜溜自学网课程>>
工具/软件
硬件型号:机械革命极光Air
系统版本:Windows10
所需软件:Photoshop2019
方法/步骤
第1步
首先打开Photoshop软件
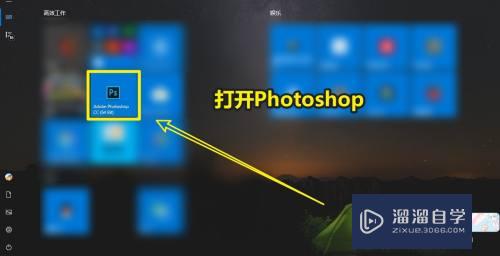
第2步
打开直接制作的图片
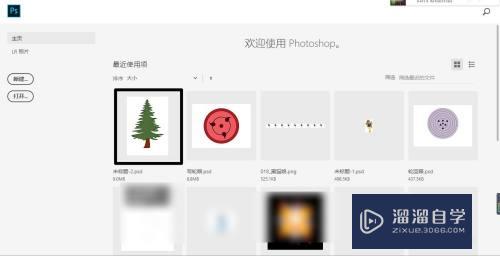
第3步
点击菜单栏中的文件

第4步
在文件中找到“导出”选项

第5步
选择快速导出为PNG
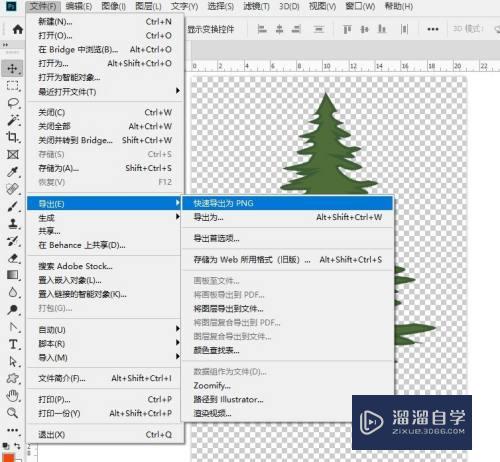
第6步
给这个文件起一个名字
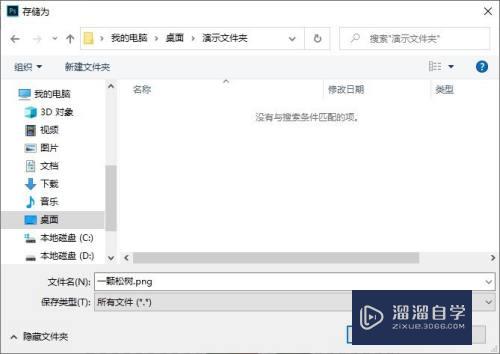
第7步
这样一个png图片就成功存储了
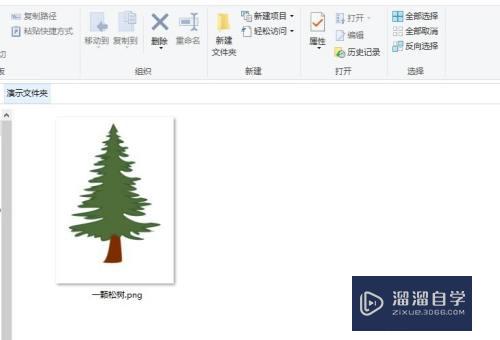
注意/提示
对于“Photoshop怎么将图片存储为png格式?”相信小伙伴们都已经认真的看完了,如果大家在过程中遇到问题可以重新再看一遍,学习不是一朝一夕的,需要我们长期的练习。如果大家觉得文章不错可以持续关注溜溜自学哦。
相关文章
距结束 06 天 08 : 54 : 18
距结束 01 天 20 : 54 : 18







