PS如何绘制心形的图片?
溜溜自学 平面设计 2022-07-28 浏览:665
大家好,我是小溜,在使用图像处理软件Photoshop时,新学者有时需要自己绘制不同的图形,有的图形在PS中有,直接用就可以,比如心形的图片,那么,PS如何绘制心形的图片呢?下面小溜就带大家一起来看看怎么绘制吧。
想要更深入的了解“PS”可以点击免费试听溜溜自学网课程>>
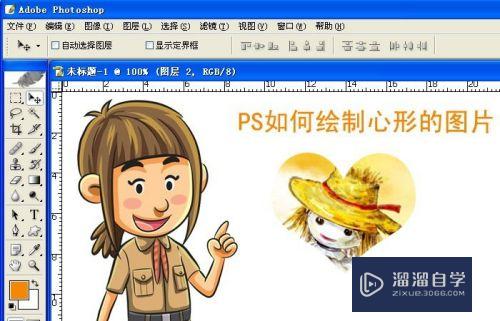
工具/软件
硬件型号:小新Pro14
系统版本:WindowsXP
所需软件:PS CS2
方法/步骤
第1步
打开PS软件,鼠标左键在菜单【文件】>>【打开】单击。打开一张准备制作心形图片的背景图,如下图所示。
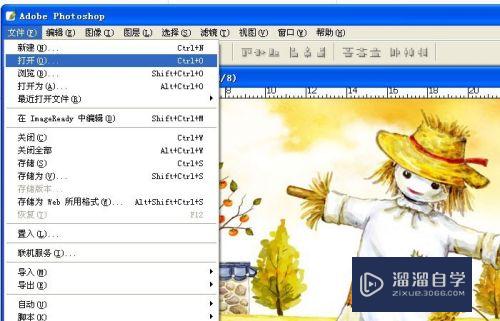
第2步
鼠标左键单击工具栏上的(自定义形状工具);然后选择路径。在形状列表中选择心形的图形。并用鼠标拖动绘制出来,如下图所示。

第3步
鼠标左键单击路径面板,然后将工作路径,建立选区,如下图所示。
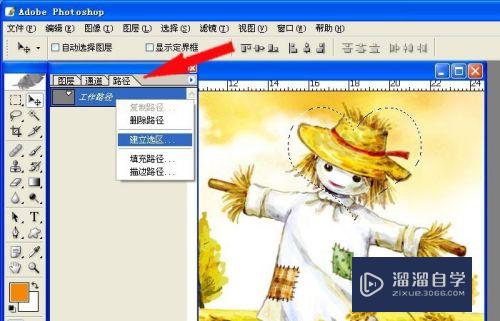
第4步
建立好心形的选区后,鼠标左键在菜单【选择】>>【反选】单击,这就可以把心形选区外的图片反选出来,如下图所示。

第5步
将反选出来的选区,按del键,将其删除。然后,鼠标左键在菜单【文件】>>【存储为】单击,将图层格式PSD修改为PNG格式后,再保存图片。

第6步
打开Flash软件,导入一张背景图,然后将刚保存好的png格式的心形图片也导入进来,此时可看到心形图片的效果了。如果没有保存png格式,就不会心形图的效果,为什么呢?因为png这种格式支持透明效果。

注意/提示
对于“PS如何绘制心形的图片?”相信小伙伴们都已经认真的看完了,如果大家在过程中遇到问题可以重新再看一遍,学习不是一朝一夕的,需要我们长期的练习。如果大家觉得文章不错可以持续关注溜溜自学哦。
相关文章
距结束 06 天 04 : 06 : 55
距结束 01 天 16 : 06 : 55
首页







