如何用PS制作金属字体样式?
溜溜自学 平面设计 2022-08-01 浏览:570
大家好,我是小溜,如何用PS制作金属字体样式?在PS中,我们能够给字体制作一些样式,但有部分小伙伴都不知道该如何操作,那么下面小溜就带大家一起来看看具体的操作方法吧!
想要更深入的了解“PS”可以点击免费试听溜溜自学网课程>>

工具/软件
硬件型号:联想ThinkPad P14s
系统版本:Windows10
所需软件:PS CS6
素材准备
第1步
搜索铁锈材质,打开图片

第2步
选择菜单:按Ctrl+Shift+U去色,编辑->定义图案,便于图案叠加时可以缩放
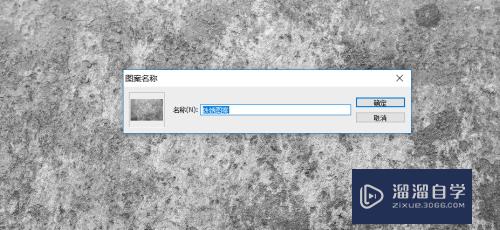
方法/步骤2
第1步
新建文档,选择字体工具,随便写字

第2步
复制文字图层,设置图层样式,图案叠加(用上刚才的素材),混合模式为点光,图层填充设置为0%
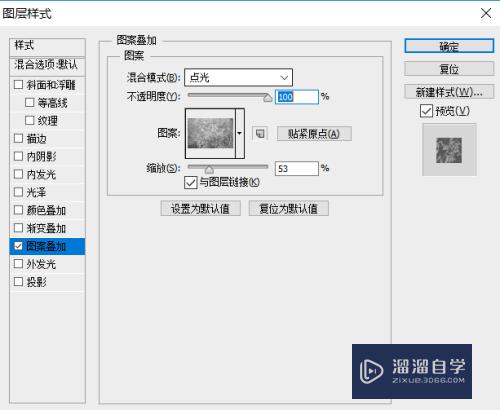

第3步
复制文字图层,图层填充设置为0%,设置图层样式,渐变叠加
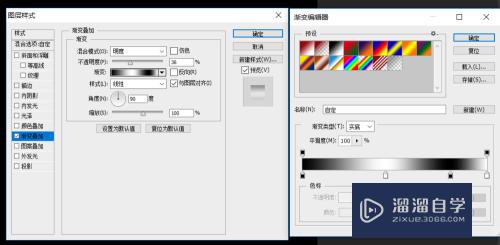

第4步
在渐变叠加的图层上继续添加斜面浮雕,描边浮雕方法选择雕刻清晰
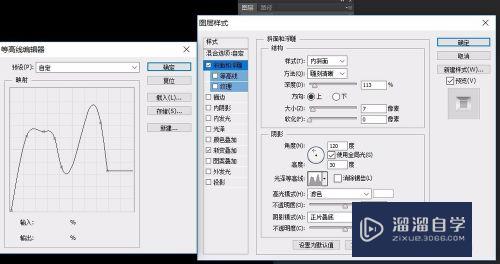

第5步
文字图层置顶,透明度设置80%


第6步
选择钢笔工具画出如下形状,图层样式设置为渐变叠加


第7步
添加文字蒙板
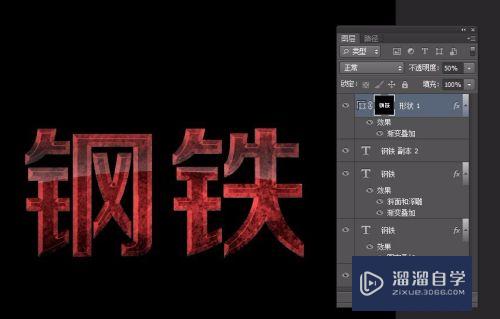
第8步
渐变叠加图层的浮雕效果过于生硬,可以右击图层,栅格化一下,然后添加蒙版,用黑色涂抹下一些边缘


注意/提示
以上“如何用PS制作金属字体样式?”的内容小溜就介绍到这里,希望小溜今天分享的内容能够帮助小伙伴们解决问题,并且溜溜自学网还有更多关于软件相关内容的介绍,需要的朋友可以到本站来学习哦!
相关文章
距结束 05 天 09 : 28 : 34
距结束 00 天 21 : 28 : 34
首页






