PS怎么局部提亮?
溜溜自学 平面设计 2022-08-01 浏览:1485
大家好,我是小溜,如果图片局部比较暗,我们可以通过PS对局部的亮度进行提升,这里小溜就以PS CS6版本为例 ,给大家介绍如何提升图片局部亮度。
想要更深入的了解“PS”可以点击免费试听溜溜自学网课程>>
工具/软件
硬件型号:联想(Lenovo)天逸510S
系统版本:Windows7
所需软件:PS CS6
方法/步骤
第1步
在PS CS6中打开练习图片。
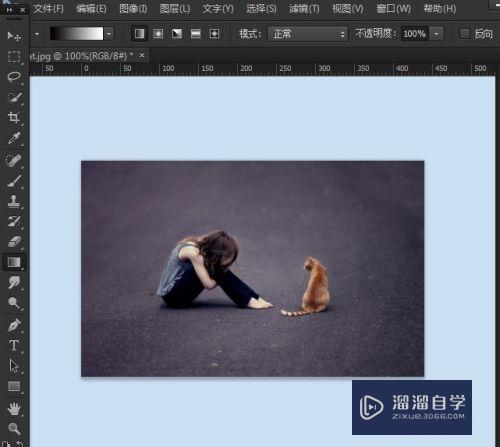
第2步
按Q键进入快速蒙版状态。

第3步
将前景色设置为白色,背景色设置为黑色。
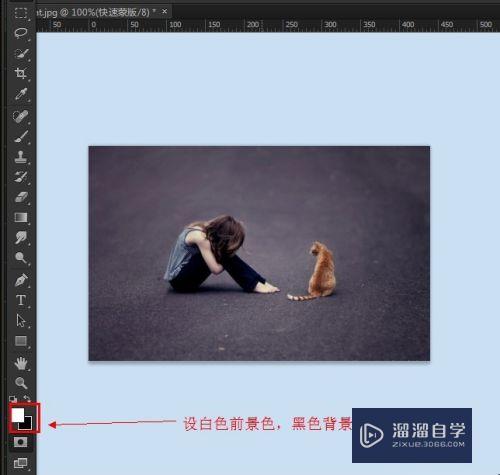
第4步
选择渐变工具中的线性渐变。(采用渐变,是为了让提升的亮度过渡柔和)
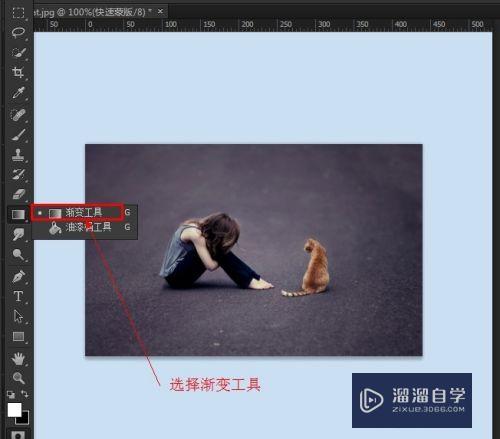
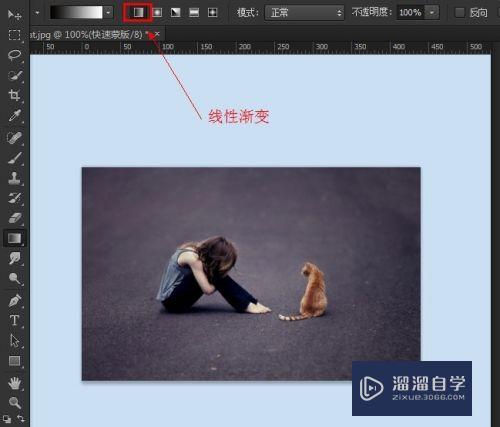
第5步
在图片需要局部提亮的区域拖动(本例要提升图像下部的亮度,从下向上拖动,会有一条细线出现)到适合的位置,放手,会出现渐变的的红色蒙版区。
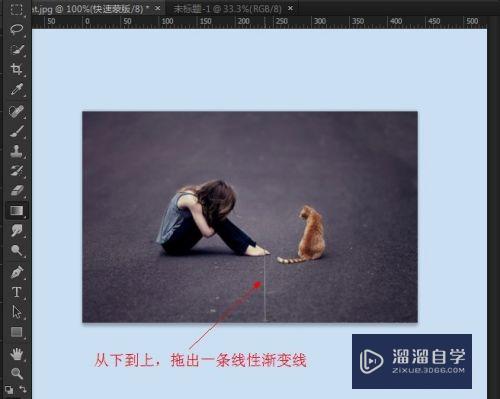
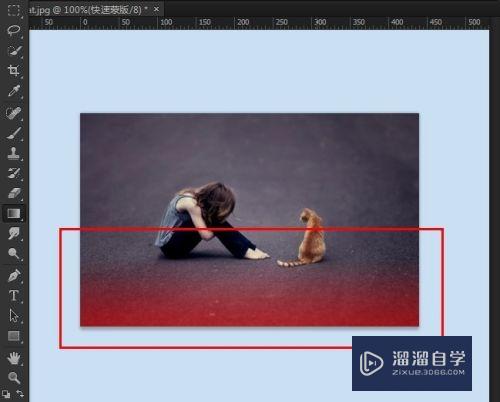
第6步
按Q键,退出快速蒙版,图片的上方会出现一个选区。
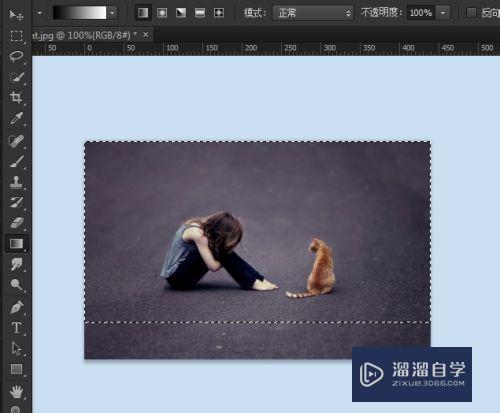
第7步
点选菜单“选择-->反向”或组合键Ctrl + Shift + i,上方的选区会切换到图片的下方,也就是需要提升亮度的区域被选择了。
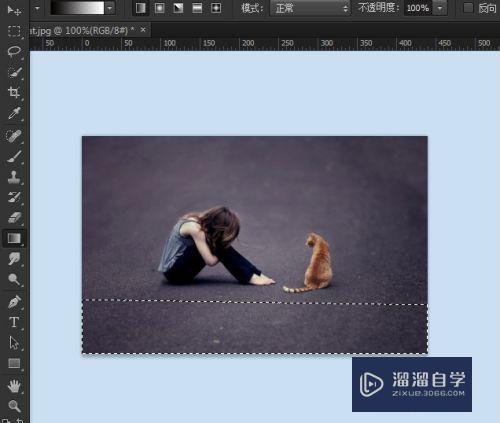
第8步
点选菜单“图像-->调整-->亮度/对比度”,打开调整对话框。
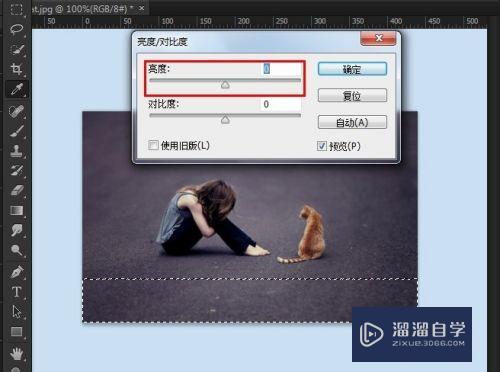
第9步
向右拖动亮度滑杆上的游标,可以看到,选区的亮度提升了,而且选区边缘过渡柔和。
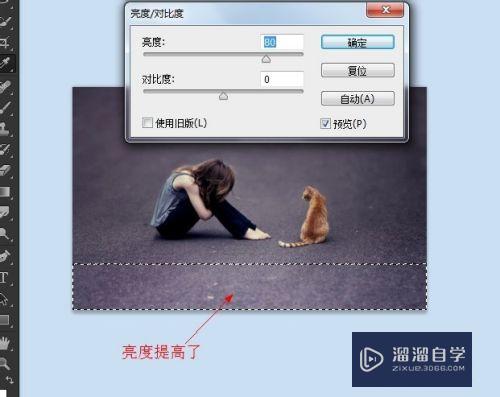
第10步
调整合适后,“确定”退出对话框,Ctrl + D 取消选区,大告成功。

注意/提示
以上就是“PS怎么局部提亮?”的详细内容了,不知道小伙伴们学会了吗?本站还为大家提供了超多和软件相关内容的信息,感兴趣的小伙伴们可以关注溜溜自学网并前往学习哦!
相关文章
距结束 06 天 09 : 22 : 49
距结束 01 天 21 : 22 : 49
首页








