如何用PS后期强力补光?
溜溜自学 平面设计 2022-08-01 浏览:546
大家好,我是小溜,今天小溜给大家介绍如何用PS打造通透少女写真效果,其中主要运用到了cameraraw滤镜插件,表面模糊等效果。那么下面就开始我们的具体操作演示吧。
想要更深入的了解“PS”可以点击免费试听溜溜自学网课程>>
工具/软件
硬件型号:雷神(ThundeRobot)911Zero
系统版本:Windows10
所需软件:PS2019
方法/步骤
第1步
打开PS,Ctrl+O美女素材,Ctrl+J复制一层,得到图层1,回到菜单栏,执行【滤镜】-【Camera Raw滤镜】
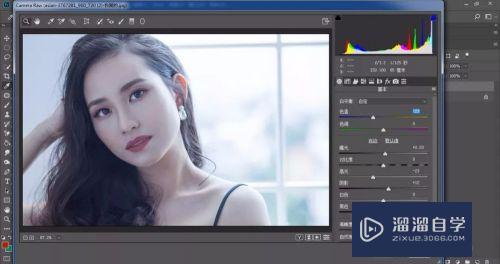
第2步
接下来对人物脸部做下磨皮,使人物脸部更光滑,Ctrl+Shift+Alt+E盖印图层,得到图层2,回到菜单栏,执行【滤镜】-【模糊】-【表面模糊】
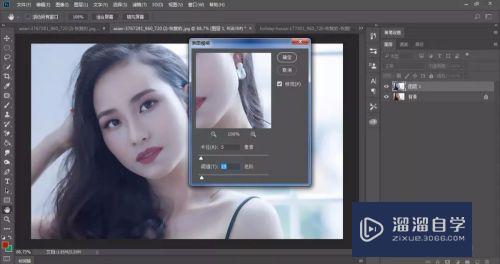
第3步
回到图层面板,选中图层2,左手按住Alt健,给图层2添加图层蒙版,

第4步
回到工具栏,前景色设置为白色,打开柔性画笔工具,降低不透明度和流量,对人物脸部进行涂抹(五官除外)
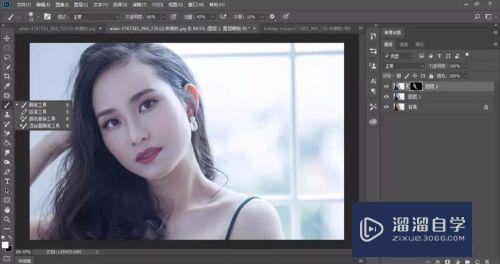
第5步
按Ctrl+Shift+Alt+E盖印图层,得到图层3,回到图层面板,点击图层下方的调整图层,选中里面的纯色,选择红色(f3180d),点击确定,
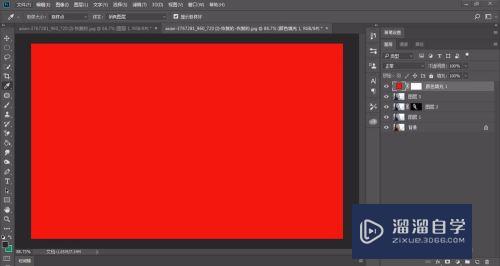
第6步
回到图层面板,选中蒙版,按Ctrl+I反相,把蒙版白色变成黑色,图层混合模式“正常”改为“正片叠底”
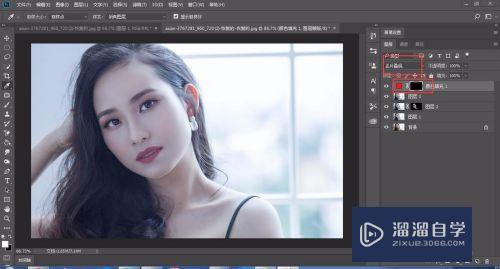
第7步
回到工具栏,打开画笔工具(柔性画笔),前景色设置为白色,直接在嘴唇上涂抹
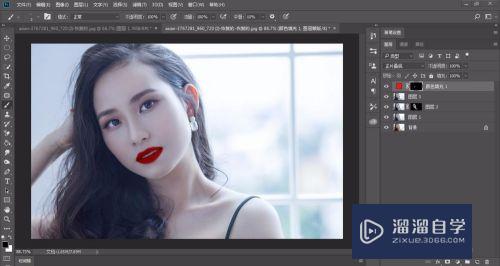
第8步
回到图层面板,双击颜色填充图层,调出图层样式

第9步
按Ctrl+Shift+Alt+E盖印图层,得到图层4,点击图层下方的调整图层,选中里面的曲线,对红、绿、蓝,进行调整
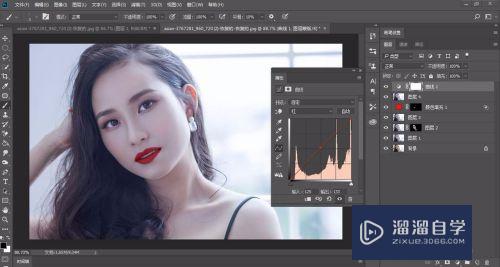
注意/提示
好啦,本次关于“如何用PS后期强力补光?”的内容就分享到这里了,跟着教程步骤操作是不是超级简单呢?更多关于软件使用的小技巧,欢迎关注小溜哦!
相关文章
距结束 06 天 12 : 11 : 55
距结束 00 天 00 : 11 : 55
首页









