Photoshop怎么制作菱形图形?
溜溜自学 平面设计 2022-08-01 浏览:1350
大家好,我是小溜,在PS中,我们经常会需要绘制各种各样的图形,其中菱形很多小伙伴都不知道要如何制作,那么今天小溜就来为大家分享下,Photoshop制作菱形图形的方法,希望能够为大家带来帮助。
想要更深入的了解“Photoshop”可以点击免费试听溜溜自学网课程>>

工具/软件
硬件型号:华硕无畏15
系统版本:Windows10
所需软件:Photoshop2019
方法/步骤
第1步
打开PS软件,如图所示:

第2步
Ctrl + N,新建文档,如图所示:
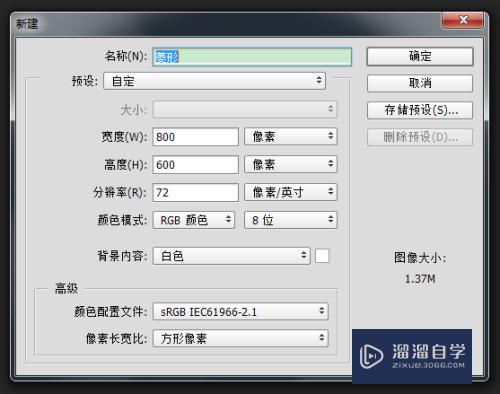
第3步
选择 矩形工具,如图所示:
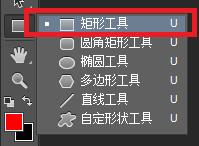
第4步
设置前景色为红色,在画布上拖出一个正方形,如图所示:

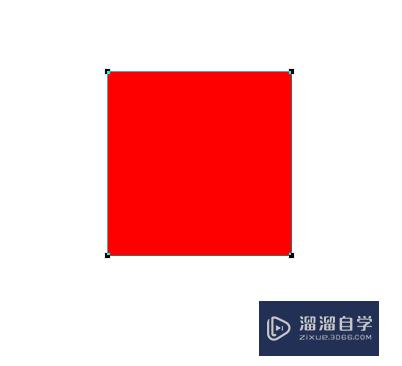
第5步
按快捷键Ctrl + T,调出自由变换工具,如图所示:
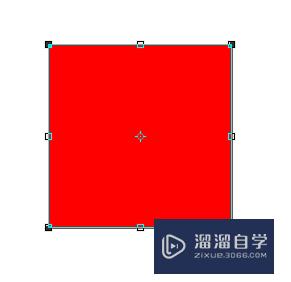
第6步
按住Shift旋转45度,按回车键,如图所示:
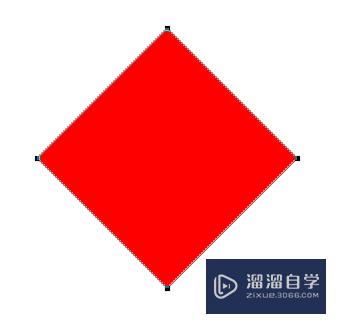
第7步
按快捷键Ctrl + Alt + T,移动复制出来菱形,按回车键,如图所示:
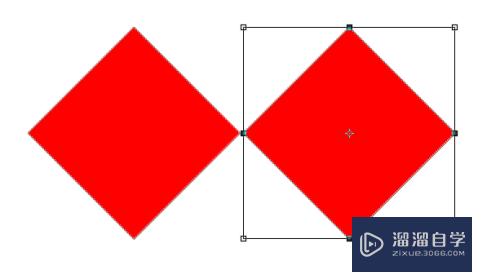
第8步
按快捷键Ctrl + Alt + Shift + T 连续复制,如图所示:
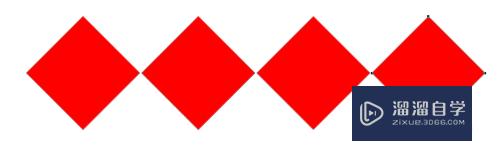
第9步
使用 路径选择工具 把全部菱形都选中,如图所示:
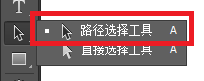
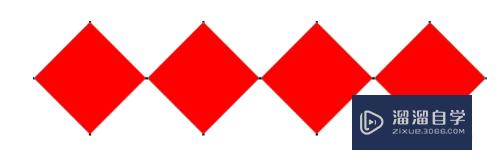
第10步
按快捷键Ctrl + Alt + T,移动复制出来菱形,按回车键,如图所示:
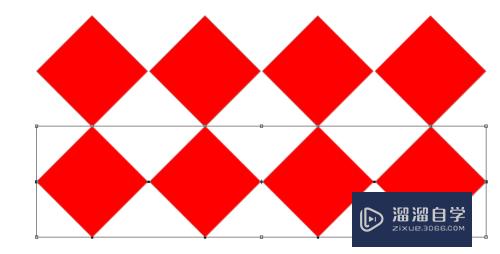
第11步
按快捷键Ctrl + Alt + Shift + T 连续复制,如图所示:
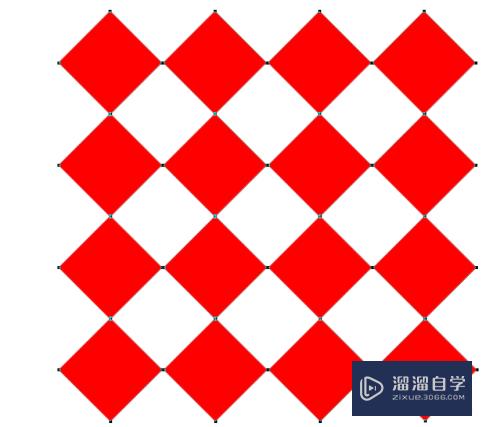
第12步
至此,本教程结束!

注意/提示
希望“Photoshop怎么制作菱形图形?”这篇文章能给大家带来一些帮助,如果大家觉得内容有点晦涩难懂的话,建议动手实操!想要了解更多内容也可以关注溜溜自学网。
相关文章
距结束 06 天 15 : 00 : 45
距结束 00 天 03 : 00 : 45
首页







