PS图层转换成AI矢量图的方法
溜溜自学 平面设计 2022-08-01 浏览:953
大家好,我是小溜,怎么把PS图层转换成AI矢量图?相信很多小伙伴都对这个问题很感兴趣,那么具体怎么操作呢?下面小溜就给大家分享一下,PS图层转换成AI矢量图的方法,希望能帮助到大家。
想要更深入的了解“PS”可以点击免费试听溜溜自学网课程>>
工具/软件
硬件型号:联想(Lenovo)天逸510S
系统版本:Windows7
所需软件:PS CS6
方法/步骤
第1步
打开PS
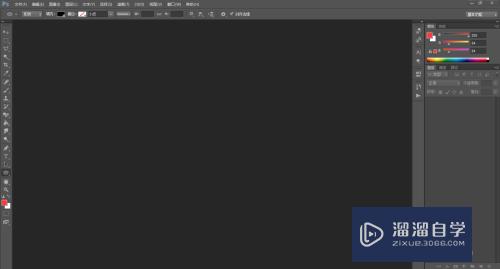
第2步
拉入要转换成AI矢量图的图标
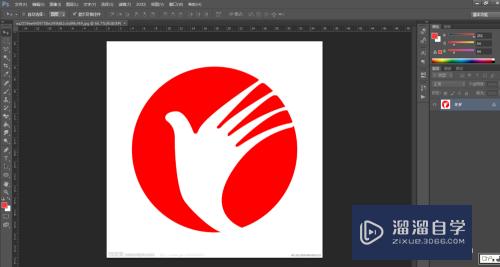
第3步
选择魔术橡皮擦工具
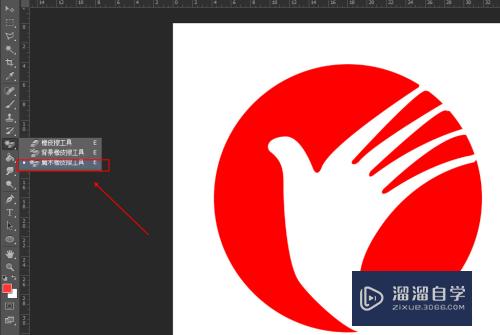
第4步
点一下白色背景,去掉白色背景,按住ctrl键,用鼠标左键点击图层缩略图
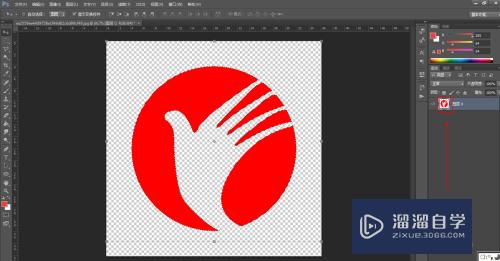
第5步
切换至路径,然后从选区切换至路径(图中红框框着的地方)
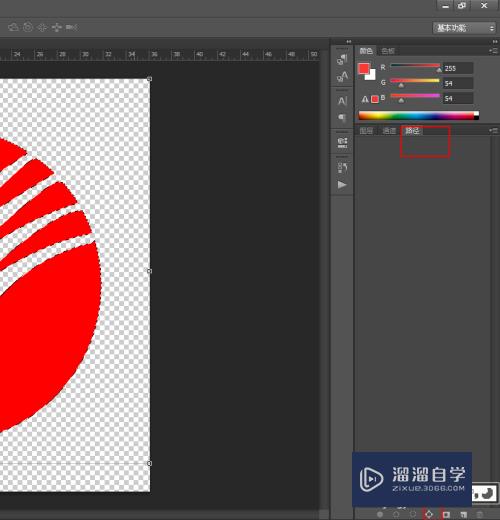
第6步
生成路径
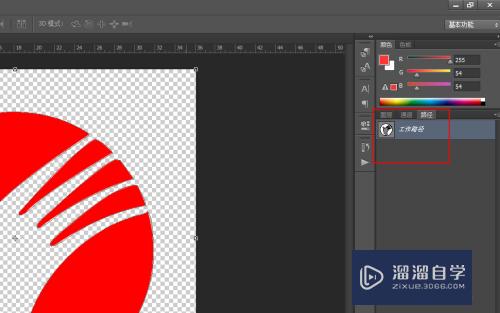
第7步
导出路径
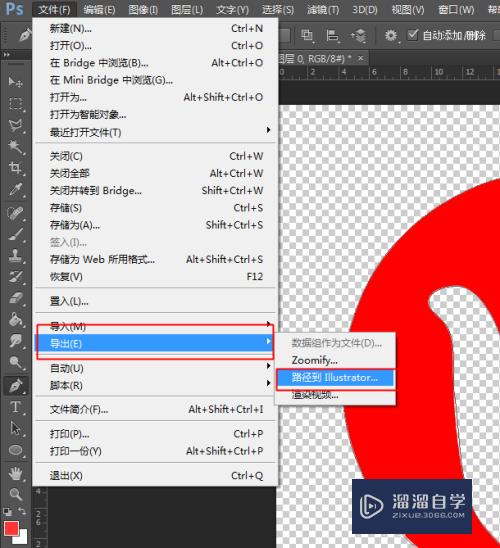
第8步
选择工作路径
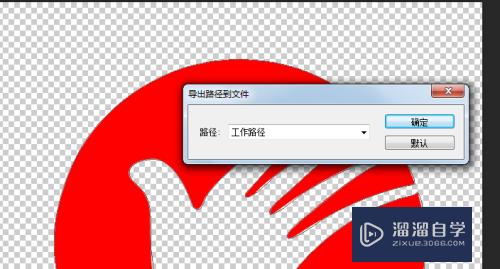
第9步
保存至能够找到的地方(这里我保存到桌面)
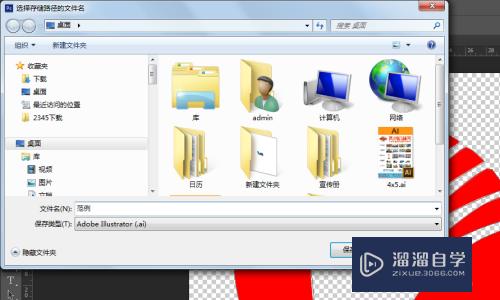
第10步
桌面上出现了保存的AI文件

第11步
用AI打开保存的文件
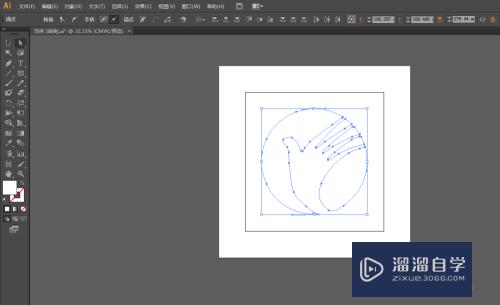
第12步
然后全部是白色的,用选择工具全选画面会出现图标轮廓
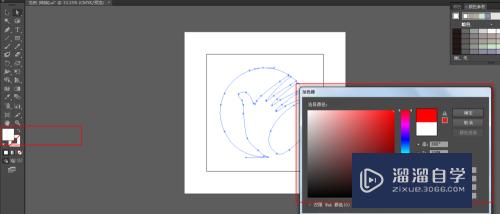
第13步
填充颜色
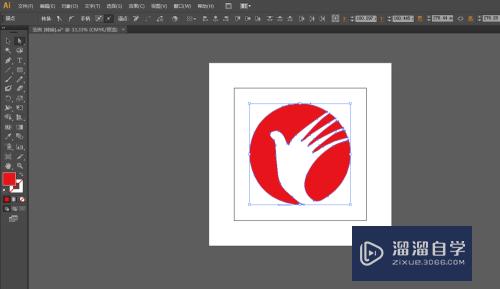
第14步
完成,修改,保存
注意/提示
好啦,本次关于“PS图层转换成AI矢量图的方法”的内容就分享到这里了,跟着教程步骤操作是不是超级简单呢?更多关于软件使用的小技巧,欢迎关注小溜哦!
中级 高级AI与PS与CDR的文件互相使用方法讲解
特别声明:以上文章内容来源于互联网收集整理,不得将文章内容
用于商业用途.如有关于作品内容、版权或其他问题请与溜溜网客服
联系。
相关文章
距结束 06 天 08 : 33 : 46
距结束 01 天 20 : 33 : 46
首页










