PS如何用矩形工具画边框?
溜溜自学 平面设计 2022-08-01 浏览:928
大家好,我是小溜,在PS中用矩形工具画边框是很基础的操作,是每个学习PS的小伙伴都必须要掌握的技巧之一,那么今天小溜就带大家来好好学习下,PS如何用矩形工具画边框的方法,希望本文内容能够给大家带来帮助。
想要更深入的了解“PS”可以点击免费试听溜溜自学网课程>>
工具/软件
硬件型号:华硕(ASUS)S500
系统版本:Windows7
所需软件:PS CS6
方法/步骤
第1步
打开Photoshop CS6,界面如下图所示。

第2步
先新建一个空白文件,我在这里建的文档是400px X 400px的。
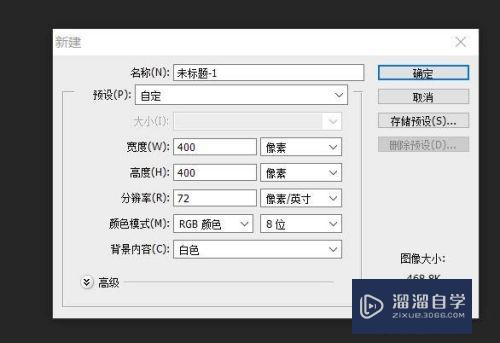
第3步
新建的文档如下图所示。
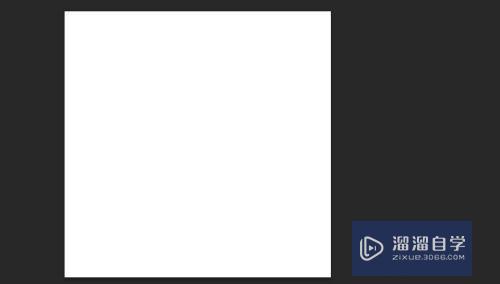
第4步
选中矩形工具,图中箭头已经指出。
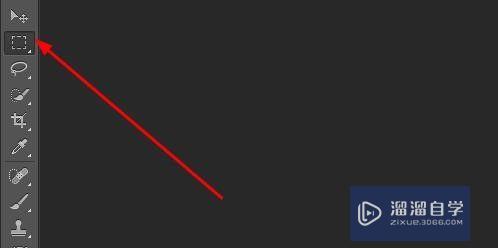
第5步
用矩形工具在文档中画一个矩形,新画的矩形是虚线形式。然后点击鼠标右键,在出现的菜单里选择【描边】。
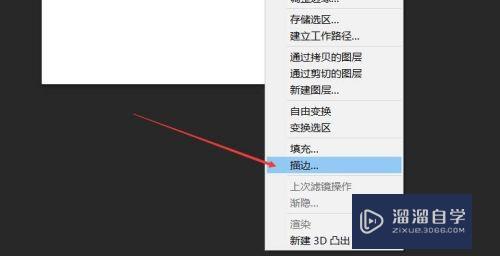
第6步
在描边界面中,设置宽度为10PX,颜色设置成红色,然后点击确定。
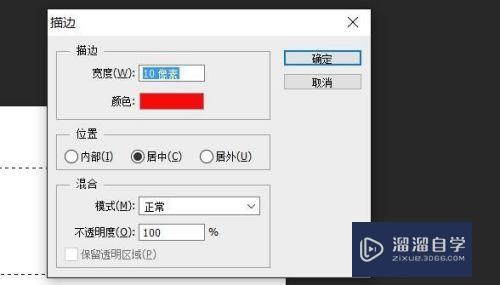
第7步
点击确定后,我们会发现一个红色的矩形边框,只是里面还有一个虚线框。
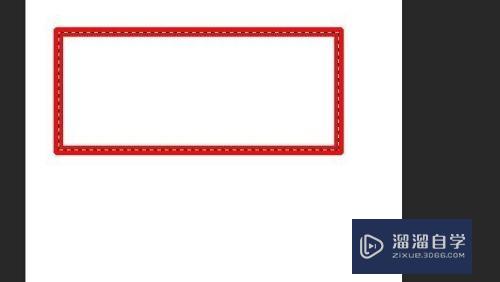
第8步
然后点击一下界面,就可以去掉虚线框啦。
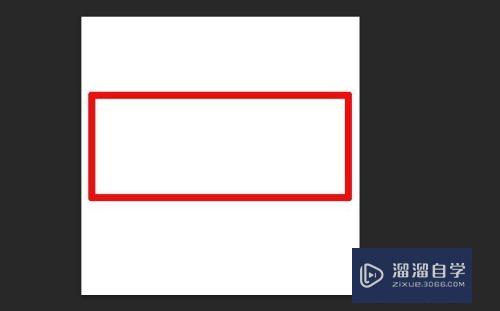
注意/提示
以上“PS如何用矩形工具画边框?”的内容小溜就介绍到这里,希望小溜今天分享的内容能够帮助小伙伴们解决问题,并且溜溜自学网还有更多关于软件相关内容的介绍,需要的朋友可以到本站来学习哦!
相关文章
距结束 05 天 08 : 14 : 47
距结束 00 天 20 : 14 : 47
首页








