PS怎么给人物美白调亮肤色?
溜溜自学 平面设计 2022-08-01 浏览:694
大家好,我是小溜,PS软件可以用来修图,给人物美白。我们将拍摄的图片在PS软件中打开,可以调节图片让人物肤色更白皙。那么问题来了,PS怎么给人物美白调亮肤色呢?下面小溜就来将方法分享给大家,希望能够给大家带来帮助。
想要更深入的了解“PS”可以点击免费试听溜溜自学网课程>>

工具/软件
硬件型号:华硕(ASUS)S500
系统版本:Windows7
所需软件:PS CS6
方法/步骤
第1步
在百度搜索图片
我在百度图片中随意的搜索一张图,比如下图,上面有水印
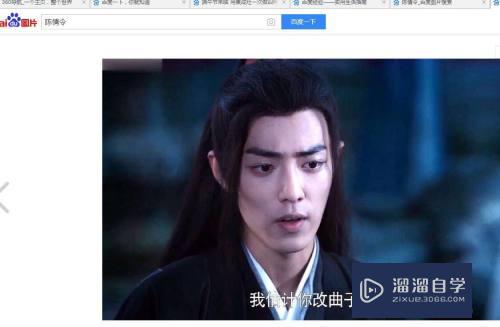
第2步
启动软件,新建文件
启动PS软件,新建一个文件,将我们找到的图片复制粘贴进文件中
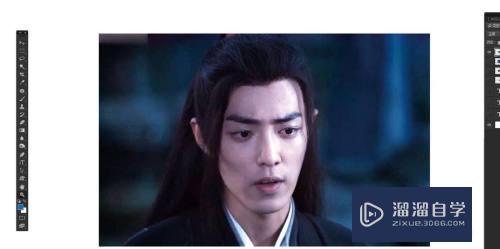
第3步
复制图层
养成复制图层的习惯,这样不会破坏原始图层,还可以重新调整
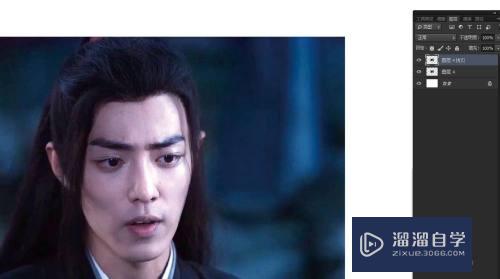
第4步
复制一层滤色
再次复制一个图层,将最上层的混合模式更改为滤色
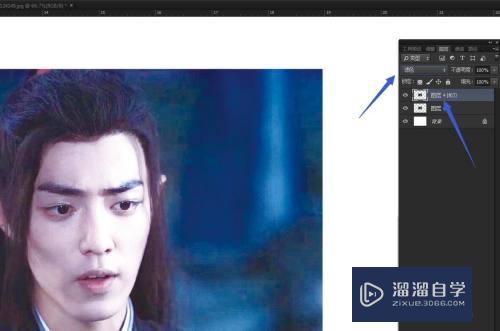
第5步
降低不透明度
滤色之后,人物面部太亮了有点曝了,我们可以降低图层面板的不透明度
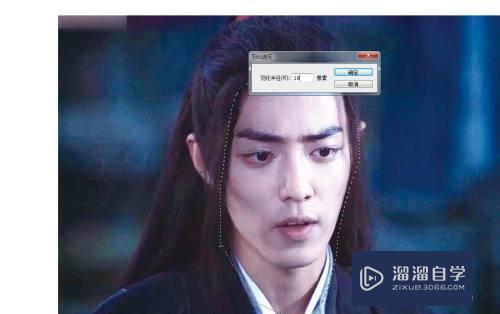
第6步
盖印图层
CTRL+SHIFT+ALT+E这个快捷键是盖印图层,可以将当前的状态合并为一个图层
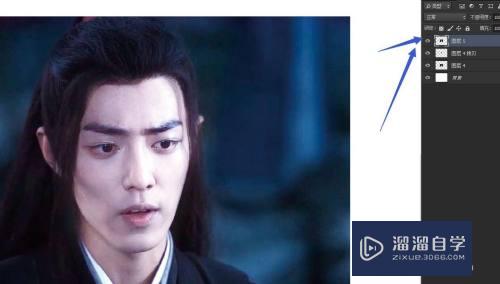
第7步
调一下曲线
然后我们调出曲线命令,将图片再次提亮一点,这下人物就亮多了
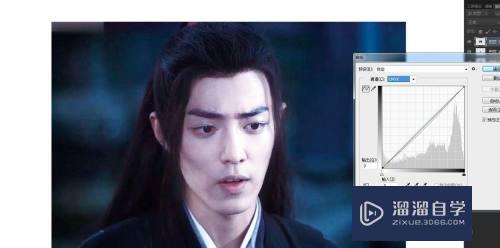
注意/提示
以上“PS怎么给人物美白调亮肤色?”的内容小溜就介绍到这里,希望小溜今天分享的内容能够帮助小伙伴们解决问题,并且溜溜自学网还有更多关于软件相关内容的介绍,需要的朋友可以到本站来学习哦!
相关文章
距结束 05 天 03 : 13 : 49
距结束 00 天 15 : 13 : 49
首页








