如何用PS对人物进行美白磨皮?
溜溜自学 平面设计 2022-08-01 浏览:649
大家好,我是小溜,PS美白磨皮在影楼应用非常广泛,日常生活中我们也可以学习简单的美白磨皮方法,对我们拍摄的照片进行处理,今天小溜就和大家分享如何利用高斯模糊滤镜对人物进行磨皮。
想要更深入的了解“PS”可以点击免费试听溜溜自学网课程>>

工具/软件
硬件型号:小新Pro14
系统版本:Windows7
所需软件:PS CS6
方法/步骤
第1步
首先我们用ps打开一张人物照片

第2步
新建图层,填充颜色:#dddddd,然后调整图层混合模式为:柔光,对人物进行美白处理

第3步
按Shift+Ctrl+Alt+E盖印可见图层,然后执行滤镜——模糊——高斯模糊,模糊半径:5
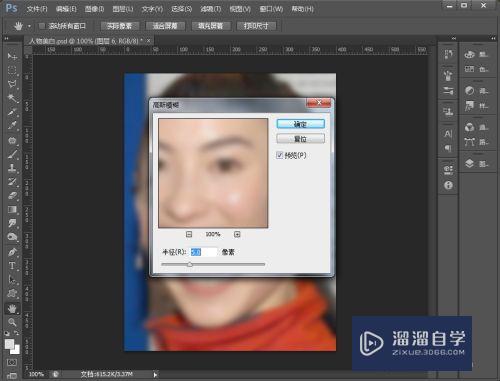
第4步
添加模版,并填充黑色,然后选择白色画笔,降低白色画笔的不透明度,用画笔在人物的脸颊,额头等部位进行涂抹,涂抹时一定要细心,眼睑和鼻子等部位可以适当的缩小画笔大小进行涂抹

第5步
用同样的方法,再次进行涂抹,以清除眼纹,斑点等细小细节

第6步
到这里我们的美白磨皮处理就完成了,是不是很简单呢
注意/提示
好啦,本次关于“如何用PS对人物进行美白磨皮?”的内容就分享到这里了,跟着教程步骤操作是不是超级简单呢?更多关于软件使用的小技巧,欢迎关注小溜哦!
相关文章
距结束 04 天 16 : 44 : 42
距结束 00 天 04 : 44 : 42
首页








