Photoshop怎么缩小选区?
溜溜自学 平面设计 2022-08-01 浏览:1177
大家好,我是小溜,Photoshop怎么缩小选区?相信很多小伙伴都对这个问题很感兴趣,那么具体怎么操作呢?下面小溜就给大家分享一下,Photoshop缩小选区的方法,希望能帮助到大家。
想要更深入的了解“Photoshop”可以点击免费试听溜溜自学网课程>>
工具/软件
硬件型号:联想ThinkPad P14s
系统版本:Windows7
所需软件:Photoshop CS3
方法/步骤
第1步
例如要缩小下图中的选区。

第2步
点击鼠标打开Photoshop的选择菜单。
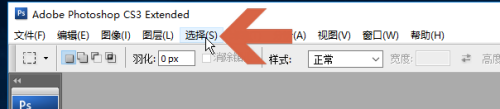
第3步
将鼠标指向选择菜单中的【修改】。
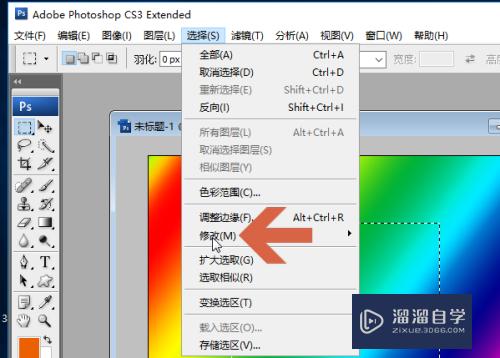
第4步
弹出二级菜单后,点击其中的【收缩】选项。

第5步
弹出对话框后,在输入框中输入要缩小的像素值。
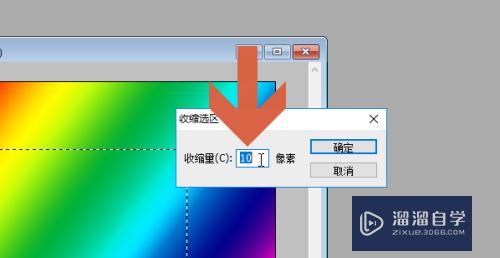
第6步
点击确定按钮。
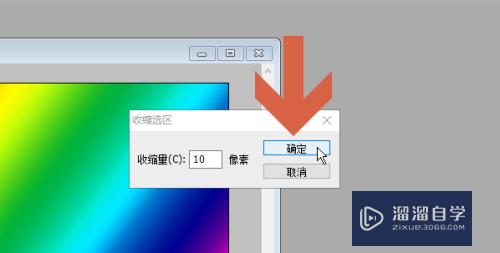
第7步
这样,选区就缩小了。

注意/提示
相信“Photoshop怎么缩小选区?”这篇文章大家都已经学会了,如果大家还有其它疑问的话,可以持续关注溜溜自学网,我们每天都会为大家带来最新最实用软件小技巧。
相关文章
距结束 06 天 18 : 10 : 19
距结束 00 天 06 : 10 : 19
首页






