CAD如何制作曲面模型?
大家好,我是小溜,CAD是一款自动计算机辅助设计软件,可以用于绘制二维制图和基本三维设计,通过它无需懂得编程,即可自动制图。新手会觉得复杂,那么今天我们就来熟悉一下,一起了解CAD如何制作曲面模型的吧!
想要更深入的了解“CAD”可以点击免费试听溜溜自学网课程>>
工具/软件
硬件型号:华为MateBook D 14
系统版本:Windows7
所需软件:CAD2014
方法/步骤
第1步
练习图纸:
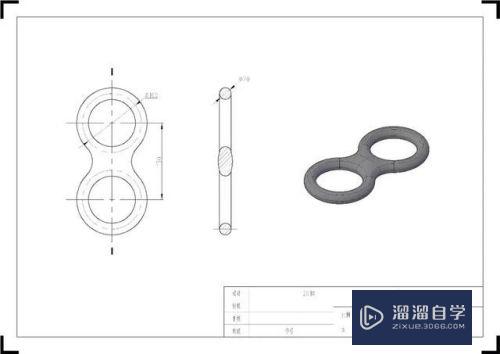

第2步
建模步骤
1. 打开线框文件,单击“修剪”(TR)命令,以线段1、2、3、4为修剪边界,对圆5、圆6进行修剪。效果如图所示↓

第3步
2. 切换“视觉样式”为“概念”。用“曲面”-“放样”命令,对截面7、8、9、10、11进行放样,并选择圆弧12为放样路径。↓

第4步
3.单击“镜像”(MI)命令把面13进行镜像。效果如图所示↓

第5步
4. 单击“矩形”(REC)命令,绘制一个矩形,并用“面域”(REG)命令创建成面域。↓

第6步
5. 单击“曲面偏移”命令,选择面14,对其进行两侧偏移,距离为9mm。效果如图所示↓


第7步
6. 单击“剖切”(SL)命令,选择面16、面17,在命令行输入S,表示以曲面为边界进行剖切,选择曲面15对面以“保留两个侧面”的方式进行剖切。↓

第8步
7. 调整视角观察曲面底部,单击“剖切”(SL)命令,选择面18、面19,在命令行输入S,表示以曲面为边界进行剖切,选择曲面20对面以“保留两个侧面”的方式进行剖切。↓

第9步
8. 选择把三个辅助的剖切面,“右键”-“隔离”-“隐藏对象”对其进行隐藏。剖切效果如图↓

第10步
9. 单击“放样”命令,按住Ctrl并单击曲面边线21、边线22,并以23为导向线进行放样。↓

第11步
10. 单击“放样”命令,按住Ctrl并单击曲面边线24、边线25,并以26为导向线进行放样;按住Ctrl并单击曲面边线27、边线28,并以26为导向线进行放样。效果如图所示↓

第12步
11. 参照上一步的方法,把对称部分的面29,面30进行放样创建。↓

第13步
12. 单击“提取素线”命令,分别在面31、面32、面33的中点处,提取出线34、35、36。↓

第14步
13. 单击“光顺曲线“命令,选择线段34、35,生成曲线37。↓

第15步
14. 单击“曲面拉伸”命令,把曲线37进行拉伸,距离为-5mm。单击“提取素线”命令,在面38的中点位置,提取出线39。单击“光顺曲线”命令,选择曲线39、曲线36,生成曲线40。效果如图所示↓

第16步
15. 单击“剖切”(SL)命令,分别把面41、面42、面43,在线44、线45、线46处各剖切成两半。↓

第17步
16. 单击“提取素线”命令,分别在面47、面48的中点处,提取出曲线49、曲线50。↓

第18步
17.单击“光顺曲线”命令,选择线49与线50,生成曲线51。↓

第19步
18. 单击“拉伸”命令,把曲线40拉伸出面52。↓

第20步
19. 单击“曲面修补”命令,选择修补边53、54、55、56、57,并选择58为导向线,切换曲面连接形式为“曲率”(G2)↓

第21步
20. 把修补的曲面的对称部分以及其余对称曲面进行镜像,并用“分析斑纹”命令对曲面的连接光滑程度进行检查。↓


注意/提示
上面就是“CAD如何制作曲面模型?”这篇文章的所有内容了,相信大家也都认真的阅读完了,如果在学习的过程中遇到问题,不妨重新再的阅读下文章,相信大家都能够轻松解决眼下的问题。







