入门CAD怎么进行三维建模?
大家好,我是小溜,作为工程人员应对CAD的二维制图及三维建模的功能都有一定的熟悉程度,但很多新手对于三维操作尚不熟悉,不知道入门CAD怎么进行三维建模的话,那么可以参考下面的教程来学习哦!
想要更深入的了解“CAD”可以点击免费试听溜溜自学网课程>>
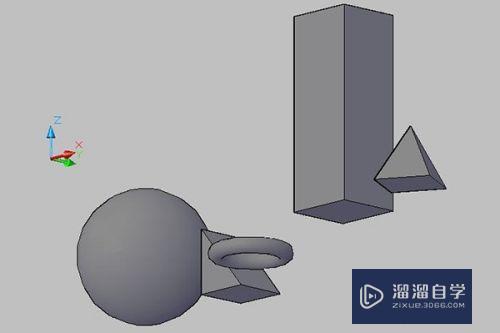
工具/软件
硬件型号:微软Surface Laptop Go
系统版本:Windows7
所需软件:CAD2007
方法/步骤
第1步
打开AutoCAD2007软件,在进行三维建模前建议大家先熟悉二维作图的一些工具使用及制图修改方法,如下即为常见二维制图工作界面;

第2步
先来介绍“建模”的调用:可将鼠标移动到工具栏的空白区域,点击右键,可看到弹出“ACAD”、“CUSTOM”等选项;

第3步
将鼠标移动至“ACAD”后即出现下图所示下拉菜单,我们找到“建模”并左键点击它;
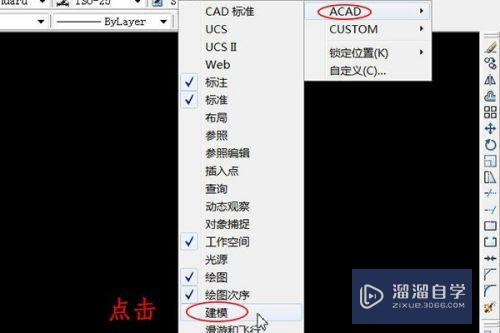
第4步
光标移动到“建模”工具条空白区,按住左键不松,鼠标向边侧栏移动,工具条可自动吸附到侧边栏;

第5步
接下来介绍视觉样式和视图的选择:点击上方工具栏中的“视图”,在下拉菜单中找到“视觉样式”,光标移动上去,在其右侧出现的栏目中找到“概念”,左键点击它;
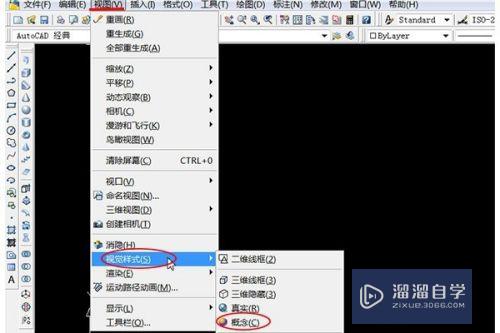
第6步
同样,在“视图”的下拉菜单中找到“三维视图”,在其右侧下拉菜单中找到“东南等轴测”并左键点击之,选择此类视图是为了作图时能较为清楚地观测建模效果,当然其它几个等轴测视图也是可以选用的,依据个人习惯而定;
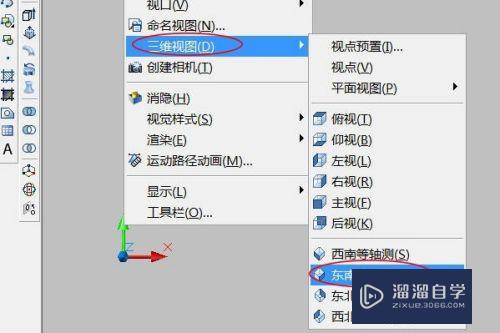
第7步
让我们试着做几个三维图形吧!先来个球形,点击“建模”栏中的球形图标,系统提示我们指定中心点,我们可随意点击工作区的某处作为中心点;
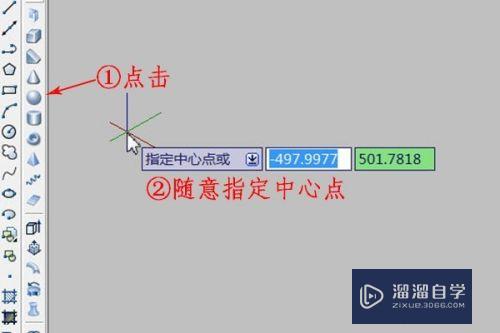
第8步
接下来指定半径,我们输入数值“100”,然后敲下键盘的空格键或回车键来确认,如此一个球体便做出来啦;
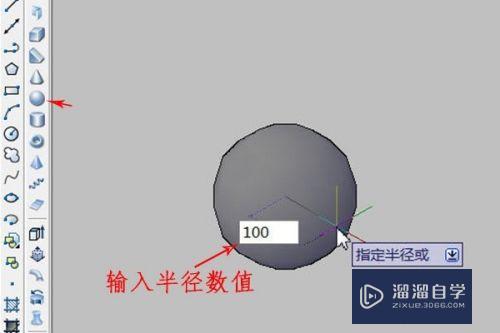
第9步
再尝试下其它简单模型的制作,例如长方体、圆环体、楔体等等,熟悉命令用法;
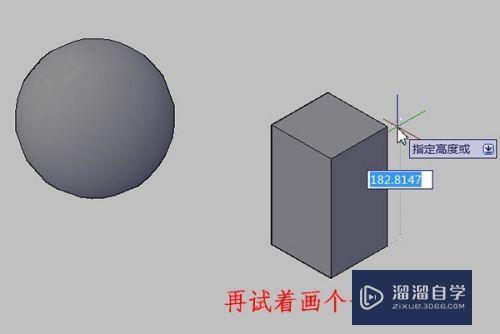
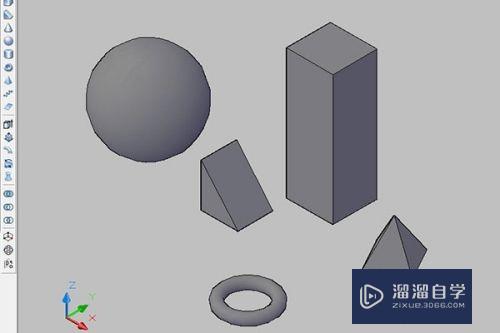
第10步
另外,我们可同时按住键盘的Shift键和鼠标滚轮,通过前后左右滑动鼠标来通过不同视角观测所绘制三维模型的形貌;
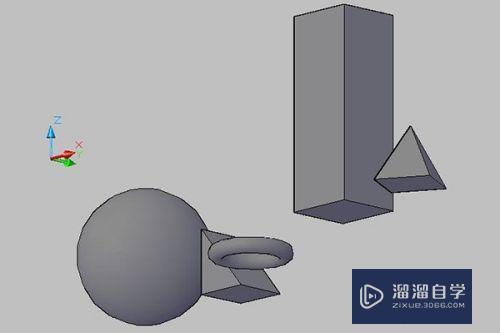
第11步
重要说明:对于不熟悉指令使用的小伙伴,一定要多看下方命令区的说明文字,以帮助我们正确操作各个指令。

注意/提示
对于“入门CAD怎么进行三维建模?”相信小伙伴们都已经认真的看完了,如果大家在过程中遇到问题可以重新再看一遍,学习不是一朝一夕的,需要我们长期的练习。如果大家觉得文章不错可以持续关注溜溜自学哦。









