CAD怎么快速画圆?
大家好,我是小溜,CAD机械和建筑制图中都需要使用的软件,可以方便快捷的制作出图纸,在画图的时候,圆形是比较常画的,我们需要数量在各种情况下画出需要的圆,那么CAD怎么快速画圆呢?一起来看看吧!
想要更深入的了解“CAD”可以点击免费试听溜溜自学网课程>>
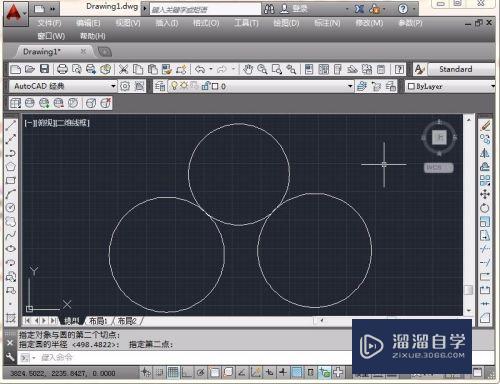
工具/软件
硬件型号:微软Surface Laptop Go
系统版本:Windows7
所需软件:CAD2014
方法/步骤
第1步
首先我们将CAD打开,进入到界面当中,如图所示。

第2步
我们可以在工具栏中点击圆命令,或者在命令中输入C按回车,即可调用圆功能,进行画圆,如图所示。
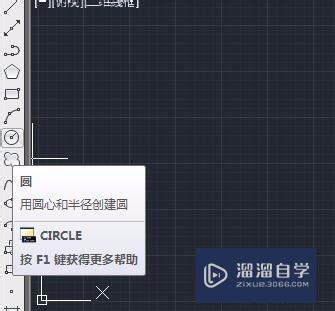
第3步
我们可以用3中方法画圆,是我们经常用到的方法,其命令分别是3P、2P、T,如图所示。

第4步
之后我们在圆调用出来的情况下,在命令中输入3P,即可使用3点画圆的方法,这种方法我们可以指定3个点,之后即可画出圆形,如图所示。
我们在画的时候,先点击一个点,确定圆上的点位,在点击第二个点形成圆弧,再点击第三个点就可以画出来圆啦,我们这个时候拖动鼠标,可以让圆放大或者缩小。
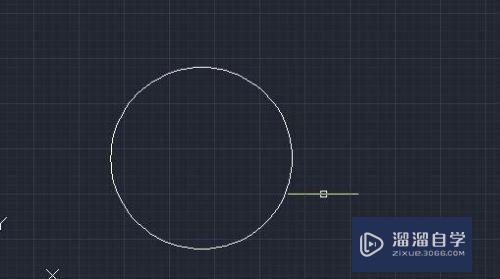
第5步
我们用2p命令画圆的时候,先点击一个点,之后我们拖动鼠标,在第一个点周边旋转,点第二个点的时候,两点连线就是直降,点下去就会形成一个圆。右边的圆就是用这个方法画的,如图所示。
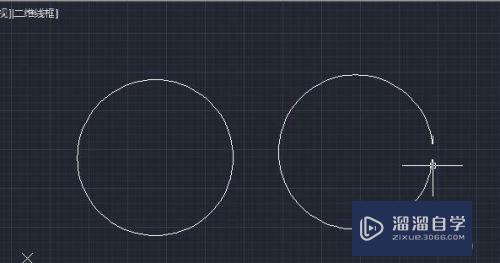
第6步
最后我们用T命令来画圆,这个命令不是每次都会成功,因为我们操作不正确就无法画出圆,同时命令会取消。我们需要选择点击一个相切的点,可以死一套直线、圆、三角形等上的一点,再点击另外一个切点,注意不能是内切,下面我们在点击切点外一点,也就是圆形的点,之后我们向之前两个切点弧线点击一下,即可画出圆。这个命令是相切、相切、半径的画法,如图所示。
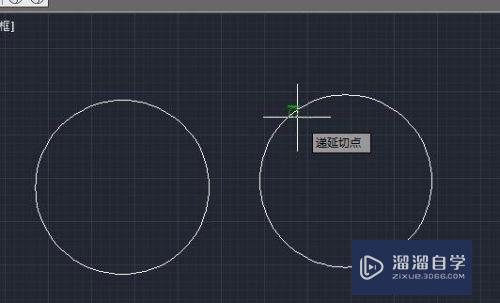
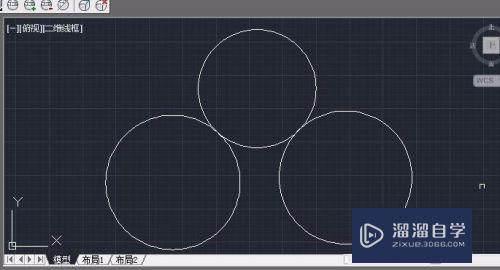
注意/提示
好啦,本次小溜为大家分享的“CAD怎么快速画圆?”就到这里啦,如果恰好对你有用的话记得点赞哦!本站会持续分享更多实用的内容,以及相关的学习课程,需要的朋友快多多支持溜溜自学吧!









