PS如何画扇形?
溜溜自学 平面设计 2022-08-02 浏览:1263
大家好,我是小溜,在PS中,我们有时候需要绘画各种各样的图形,其中包括扇形。但有部分小伙伴对于扇形的绘画还是很了解,那么今天小溜我就带大家来学习下,PS如何画扇形的方法,希望能够给大家带来帮助。
想要更深入的了解“PS”可以点击免费试听溜溜自学网课程>>
工具/软件
硬件型号:戴尔DELL灵越14Pro
系统版本:Windows7
所需软件:PS CS6
方法/步骤
第1步
打开PS,新建一个白色图层

第2步
选择椭圆工具,画出一个椭圆。
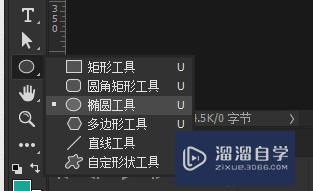
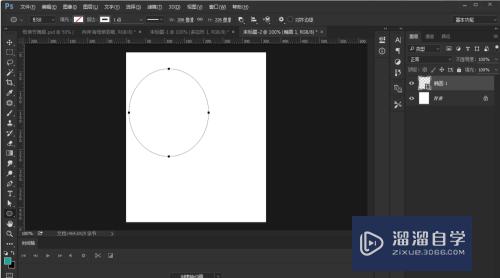
第3步
右键选择“建立选区”把椭圆建立成选区,右键执行“栅格化图层”,然后执行编辑——填充,给椭圆填充蓝色颜色(除背景色外其他随意颜色)
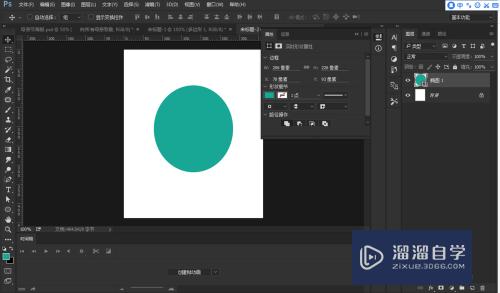
第4步
选择钢笔工具,画一个三角形并建立选区,反选,然后填充背景色即可得到一个扇形
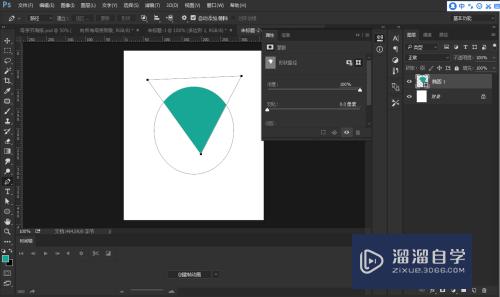
第5步
Ctrl+D退出选区,结束。
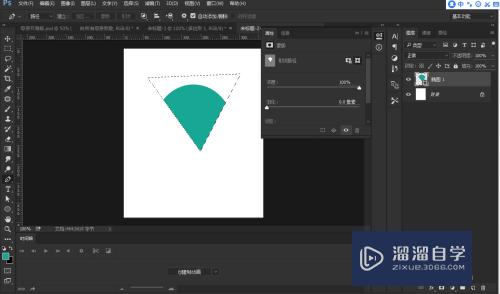
注意/提示
上面就是“PS如何画扇形?”这篇文章的所有内容了,相信大家也都认真的阅读完了,如果在学习的过程中遇到问题,不妨重新再的阅读下文章,相信大家都能够轻松解决眼下的问题。
相关文章
距结束 06 天 01 : 17 : 23
距结束 01 天 13 : 17 : 23
首页








