Photoshop CS6怎么画扇形?
溜溜自学 平面设计 2022-08-02 浏览:738
大家好,我是小溜,相信大家都知道,贝壳是扇形的。那么怎么画扇形呢?有部分小伙伴可能会画,但今天小溜要给大家分享的是用PS中布尔运算画出的扇形,那么下面就开始我们的具体实例演示吧。
想要更深入的了解“Photoshop”可以点击免费试听溜溜自学网课程>>
工具/软件
硬件型号:小新Pro14
系统版本:Windows7
所需软件:Photoshop CS6
方法/步骤
第1步
我们打开PS,新建一个白色图层,然后选择左侧的椭圆工具;
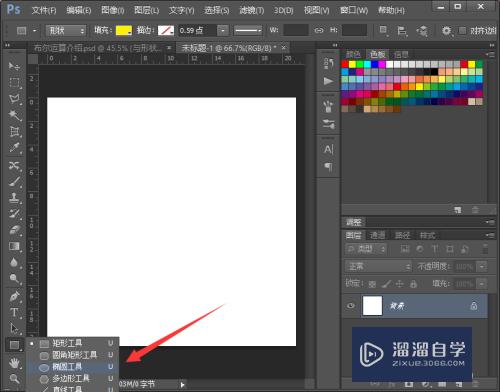
第2步
接着我们按住shift键,画出一个正圆,填充为黄色,如下图所示;
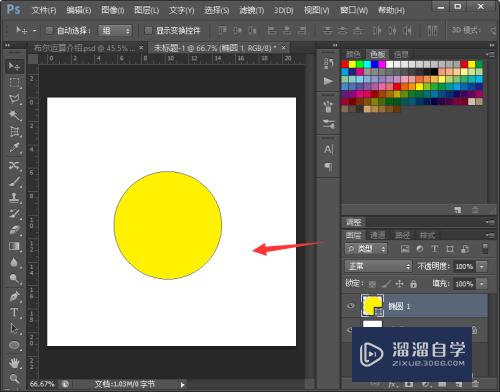
第3步
然后我们在选择矩形工具,如下图所示;
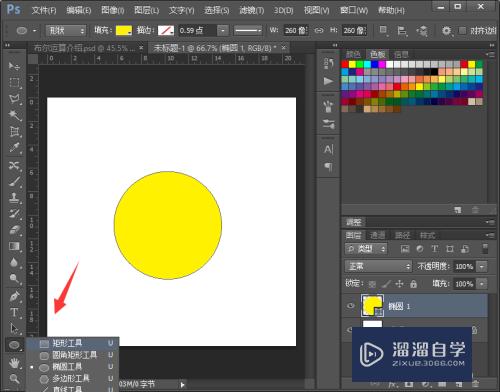
第4步
我们再按住shift键,新建一个图层,画出一个正方形,填充为黄色,并且使用移动工具将它移动到圆形的上方;
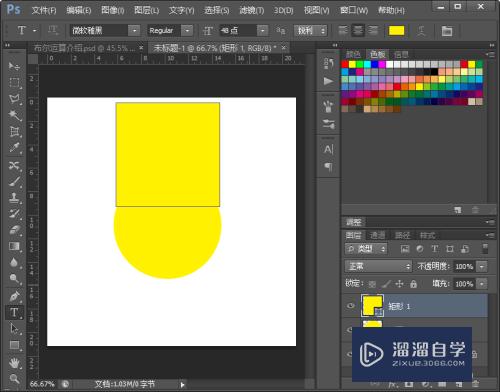
第5步
我们使用ctrl+T自由变换,旋转45度即可。
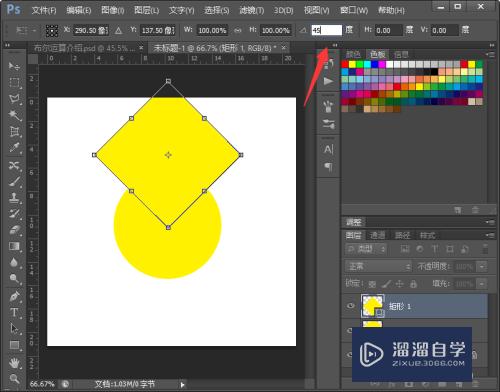
第6步
然后我们将两个图层合并,再选择路径选择工具;

第7步
接着我们在右上方选择与形状区域相交即可得到一个扇形。
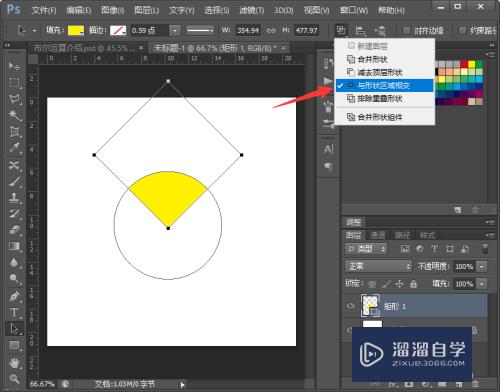
总结
1.新建图层,选择椭圆工具,按住shift键画出一个正圆;
2.选择矩形工具,按住shift键画出一个正方形;
3.ctrl+T自由变换,将正方形放置在圆形上方,并且旋转45度;
4.然后选择路径选择工具,在右上方选择与形状区域相交即可。
注意/提示
相信“Photoshop CS6怎么画扇形?”这篇文章大家都已经学会了,如果大家还有其它疑问的话,可以持续关注溜溜自学网,我们每天都会为大家带来最新最实用软件小技巧。
基础入门Photoshop画布大小的调整
特别声明:以上文章内容来源于互联网收集整理,不得将文章内容
用于商业用途.如有关于作品内容、版权或其他问题请与溜溜网客服
联系。
相关文章
距结束 06 天 11 : 20 : 35
距结束 01 天 23 : 20 : 35








