如何使用PS制作动画闪图?
大家好,我是小溜,很多时候单一的静止图片无法满足我们的审美需求,更多人喜欢看可以流动的闪图,尤其是各种聊天软件里的表情符号,都是闪图,下面小溜就跟大家简单的说一下如何制作闪图。
想要更深入的了解“PS”可以点击免费试听溜溜自学网课程>>

工具/软件
硬件型号:小新Air14
系统版本:Windows7
所需软件:PS CS6
方法/步骤
第1步
第一步:选择至少2张以上的图片,因为闪图是由多个帧合成的,而每一帧都是一张图片,如果只有一张图片是无法看出区别。
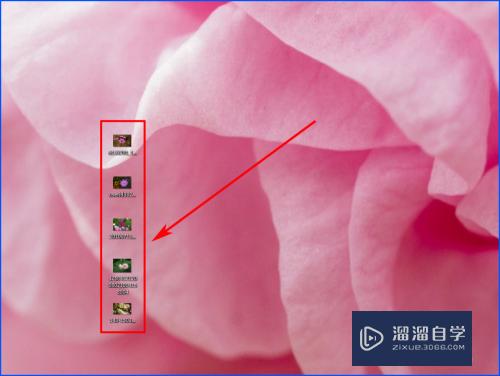
第2步
第二步:打开PS,把所有图片添加进去,然后把所有图片从【背景】变成【图层】,并全部拖动到一张图片上。


第3步
第三步:把在一张图片的多个图层图片用crtl+T进行大小变形,全部拉伸成和最下面一层的图片一样的大小。然后点击工具栏上的【窗口】——【时间轴】,下面就会出现一个时间轴的对话框。

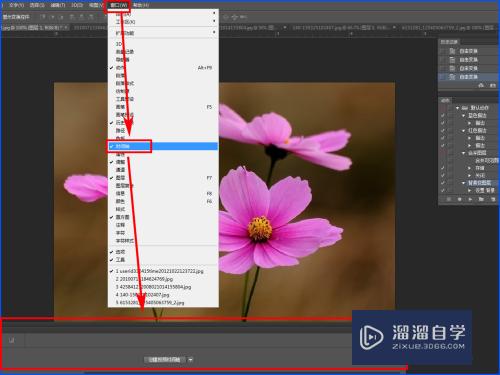
第4步
第四步:点击【创建视频时间轴】,然后继续点击【转换为帧动画】。
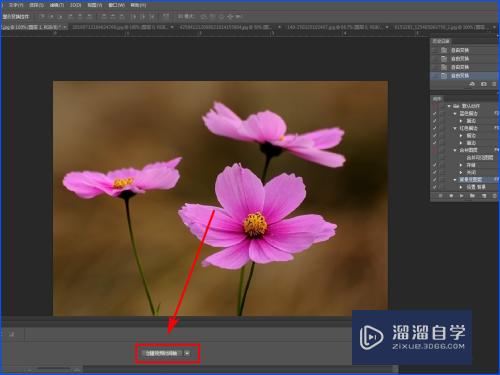

第5步
第五步:这时候会出现第一帧,我们在右边的图层通道下把图片前面的小眼睛点一下,只有第一张图,这其实是背景的意思。

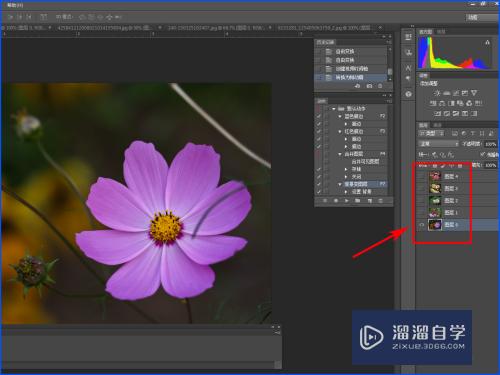
第6步
第六步:第一帧设置好了,点击一下下面的【复制所选帧】图标,会出现第二帧,第二帧的时候开始,第一张图片的眼镜不用去掉,再把第二张图片的眼镜点亮。然后第三帧就是把第一张图片眼镜留着,去掉第二章的眼镜,点亮第三张,以此类推,直到所有图片都弄完。
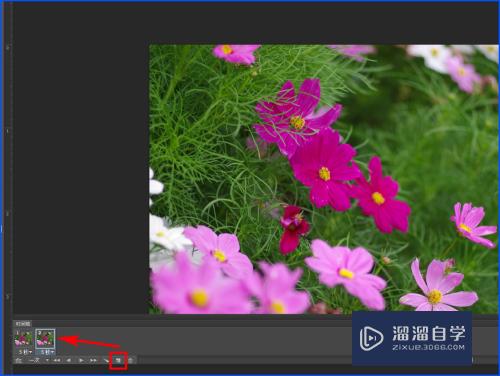

第7步
第七步:全部图片都设置了,下面我们对每张图的出现时间做个设置,默认的是5秒,但是小野觉得太长,可以根据自己的喜好改一下时间。然后点击播放键,进行预览一下,不满意继续修改。

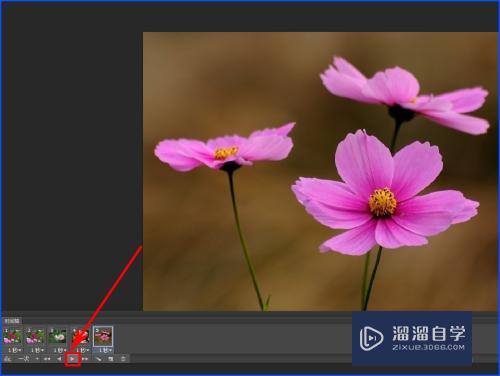
第8步
第八步:不过这里的预览只能播放一次,为了能一直让他闪烁,我们在次数那里把他变成【永远】,就可以一直动。最后点击【文件】——【存储为】或者【另存为】,这时候会出现一个对话框,一定要点【存储】。
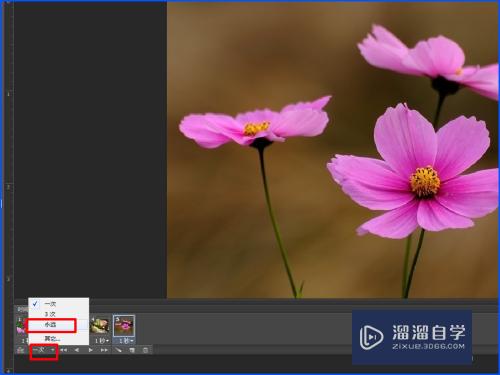
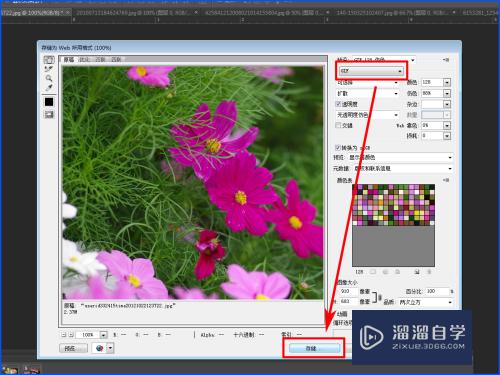
注意/提示
以上“如何使用PS制作动画闪图?”的内容小溜就介绍到这里,希望小溜今天分享的内容能够帮助小伙伴们解决问题,并且溜溜自学网还有更多关于软件相关内容的介绍,需要的朋友可以到本站来学习哦!







