如何用PS制作个五角星?
溜溜自学 平面设计 2022-08-02 浏览:749
大家好,我是小溜,如何用PS制作个五角星?相信很多小伙伴都对这个问题很感兴趣,那么具体怎么操作呢?下面小溜就给大家分享一下,用PS制作个五角星的方法,希望能帮助到大家。
想要更深入的了解“PS”可以点击免费试听溜溜自学网课程>>
工具/软件
硬件型号:联想ThinkPad P14s
系统版本:Windows7
所需软件:PS CS5
方法/步骤
第1步
任意新建个画布,比如大小为1250*800像素,分辨率为300,背景内容为背景色(黑色),然后点击“确定”。
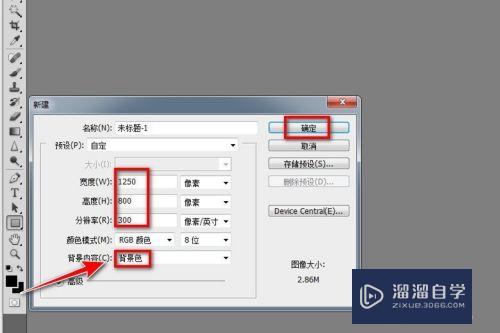
第2步
新建图层1。在图层1,点击左侧的“多边行工具”。
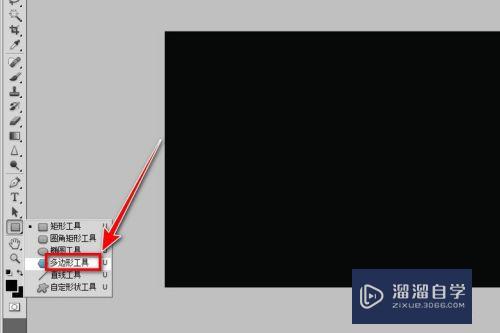
第3步
由于要制作五角星,故边数应为5,所以在边那里输入5,在星形那点击一下,使其勾选,缩进边依据为50%。
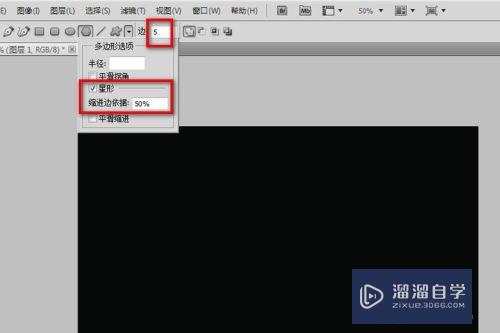
第4步
在画布上任意画个五角星。
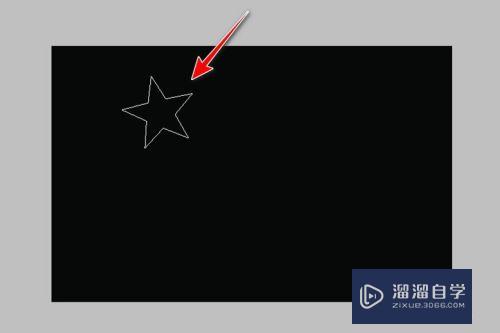
第5步
按Ctrl+Enter键,使五角星成为选区。
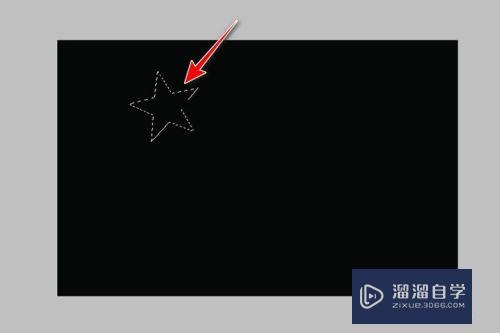
第6步
点击上面菜单的“编辑”——“填充”。
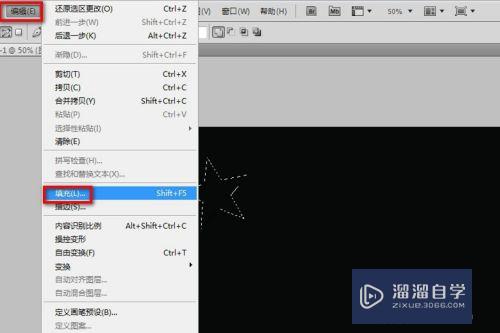
第7步
在“填充”的页面,内容选中“颜色”,选中一种颜色,比如如图的红色,两次点击“确定”。
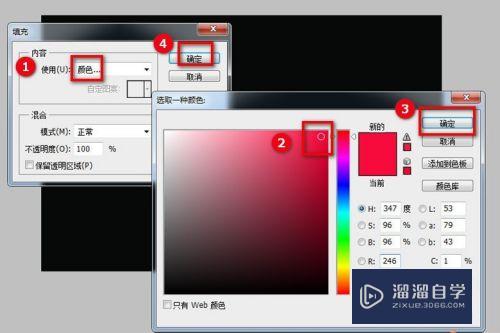
第8步
此时,五角星就被填充为红色,任务完成。

注意/提示
好了,本次关于“如何用PS制作个五角星?”的全部内容就分享到这里啦,希望小溜分享的内容能够帮助到大家。同时可以关注溜溜自学网,遇到不懂的问题可以在这里寻找到详细的解决方法。
相关文章
距结束 05 天 09 : 20 : 30
距结束 00 天 21 : 20 : 30
首页






