PS怎么把图片制作闪图动画?
溜溜自学 平面设计 2022-08-02 浏览:549
大家好,我是小溜,在我们日常工作中使用软件时会遇到各种各样的问题,今天小编来分享一下“PS怎么把图片制作闪图动画?”这篇文章,小伙伴要仔细看哦,希望这个教程能帮助到各位小伙伴!
想要更深入的了解“PS”可以点击免费试听溜溜自学网课程>>
工具/软件
硬件型号:小新Pro14
系统版本:Windows7
所需软件:PS CS6
方法/步骤
第1步
首先,打开PS新建画布300*300,根据自己喜好任意设置;
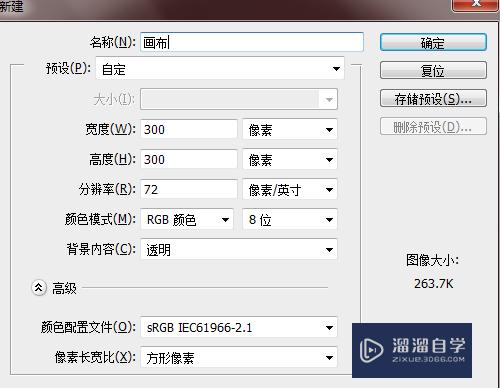
第2步
找到自己喜欢的图片导入PS画布当中,小编这次导入三张图片,共四个图层,图片数量可以自己定;

第3步
点开PS导航中“窗口”中的“时间轴”前点上“√”,创建帧动画
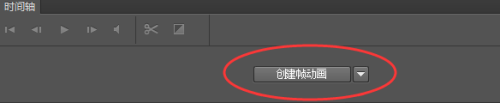
第4步
第一帧对应1图层,其它图层隐藏(背景图层不动)

第5步
然后复制一帧,对应第二图层打开,其它图层隐藏;以此类推第三帧也是如此;
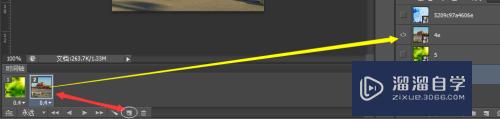
第6步
都弄好了,设置一下帧动画的时间,小编这里设置的是0.4秒,如果你想让播放的快点可以缩短时间0.1或0.2秒,相反慢一点可以设置0.5或0.8秒,你懂的;播放时,点一下下面的小三角,设置成永远;
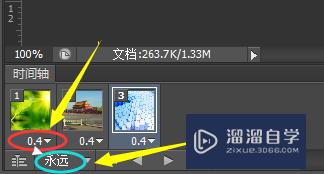
第7步
这样一个简单的动画效果就算完成了,最后就是保存本地就OK了,记住要保存“储存为web所有格式”
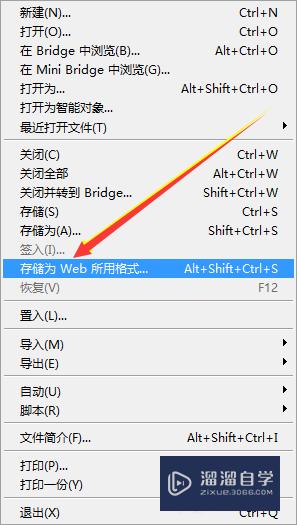
第8步
保存本地时,注意设置好下图红圈里的就好了,避免图片太大,发不出去;
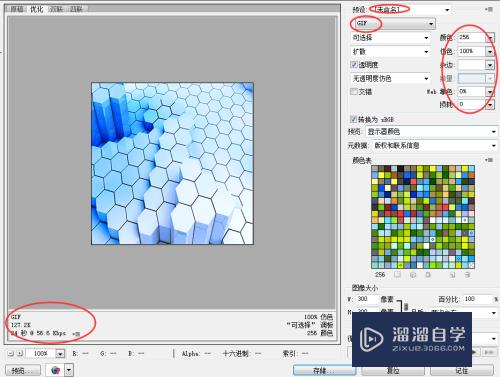
第9步
这是小编做的效果图,赶快动手做做看,小编也是刚自学,大神不要笑话一个刚开始的初学者哦!

注意/提示
好啦,本次关于“PS怎么把图片制作闪图动画?”的内容就分享到这里了,跟着教程步骤操作是不是超级简单呢?更多关于软件使用的小技巧,欢迎关注小溜哦!
相关文章
距结束 06 天 07 : 35 : 01
距结束 01 天 19 : 35 : 01
首页







