Photoshop怎么做动态闪动图片?
溜溜自学 平面设计 2022-08-02 浏览:838
大家好,我是小溜,怎么用Photoshop来制作闪动的动态图片?动态图片看起来很有个性,很好玩,其实做动态图片不是很麻烦的,用Photoshop就可以简单的完成,下面来看下我是怎么用PS来制作动态图片的吧。
想要更深入的了解“Photoshop”可以点击免费试听溜溜自学网课程>>

工具/软件
硬件型号:小新Pro14
系统版本:Windows10
所需软件:Photoshop CS5
Photoshop怎么做闪动图片,PS动态图片怎么制作
第1步
按下快捷键ctrl+N打开新建窗口,新建大小700*560的画布,如下图所示。

第2步
点击ps导航栏上的【文件】-->置入,将制作Photoshop动态图片的素材导入进来,如下图所示。
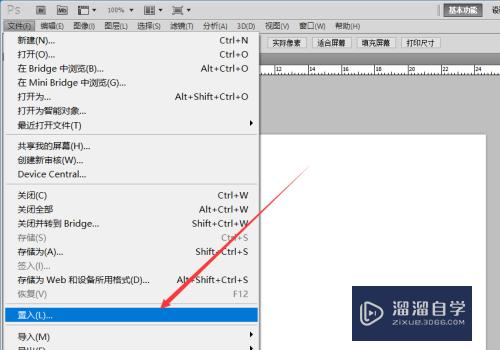
第3步
再打开的置入对话框,依次将需要的素材选中,置入进来,如下图所示。
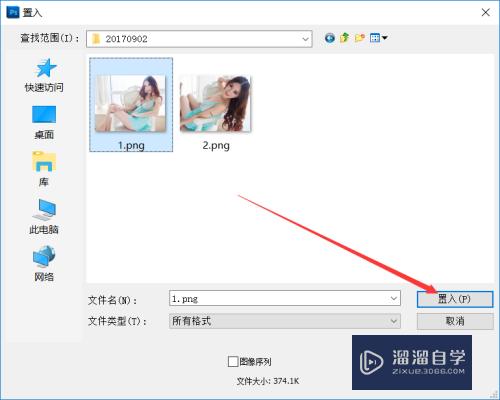
第4步
素材置入后,在点击Photoshop导航栏上的窗口按钮,如下图所示。
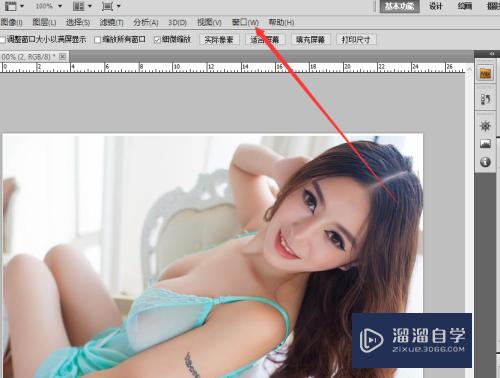
第5步
再点击弹出菜单里的【动画】,如下图所示。
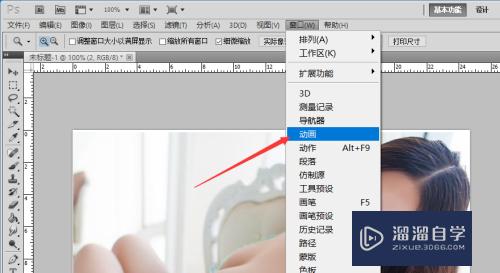
第6步
在打开的动画帧窗口里,点击下方的【复制所选帧】进行复制,如下图所示。

第7步
在点击每帧下方的时间,然后都选择为1秒,如下图所示。

第8步
动画播放时间设置好后,选中每帧,然后点击右侧的图层进行变换显示图片,如下图所示。

第9步
都设置好后,可以点击底下的【播放动画】按钮,进行动画播放预览,如下图所示。

第10步
预览没有问题后,在点击Photoshop菜单上的【文件】-->存储为Web和设备所用格式进行保存,如下图所示。
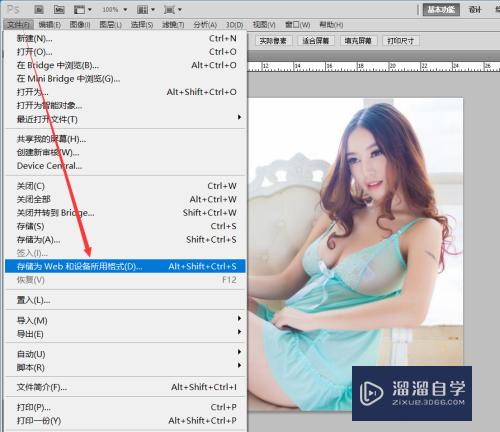
注意/提示
以上就是“Photoshop怎么做动态闪动图片?”的全部内容了,如果大家想要了解更多的内容,可以关注溜溜自学网,我们每天都会为大家带来更多的软件相关知识,供大家学习参考。
相关文章
距结束 06 天 11 : 24 : 22
距结束 01 天 23 : 24 : 22






