PS中怎么按选区形状缩小选区?
溜溜自学 平面设计 2022-08-03 浏览:629
大家好,我是小溜,PS中有很多的功能,PS中很多操作都是针对选区来操作的,今天跟大家讲一下PS中怎么按选区的形状固定数值缩小选区,希望能帮助大家。
想要更深入的了解“PS”可以点击免费试听溜溜自学网课程>>
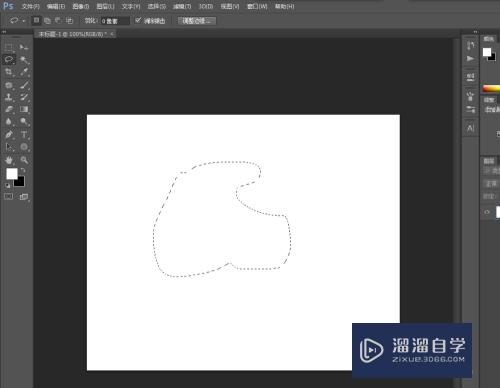
工具/软件
硬件型号:华为MateBook D 14
系统版本:Windows7
所需软件:PS CS6
ps中按选区的形状固定数值缩小选区
第1步
打开软件,如图
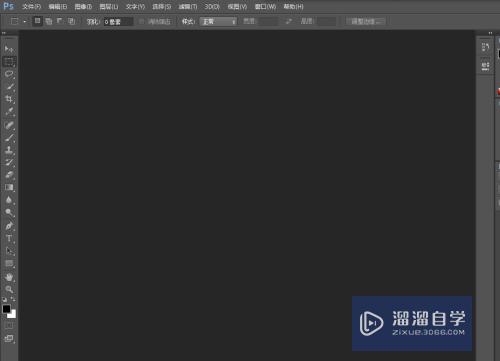
第2步
新建文件,如图
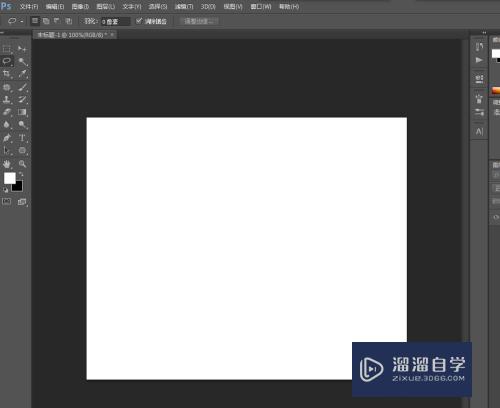
第3步
随意绘制选区,如图
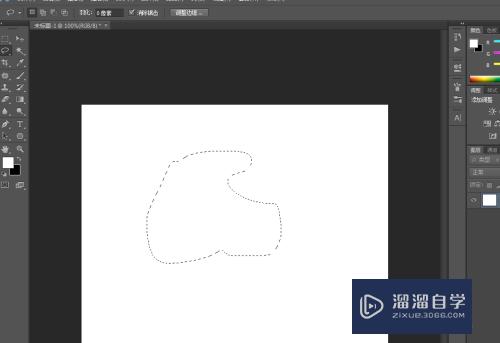
第4步
点击选择——修改——收缩,如图
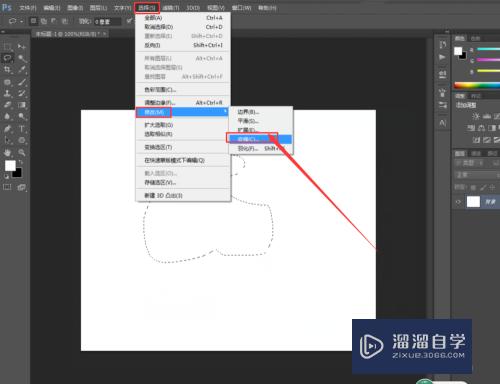
第5步
弹出如图对话框,如图
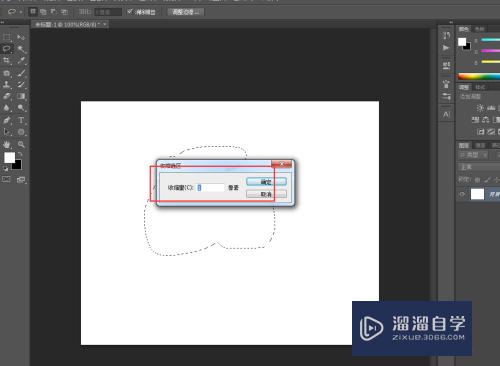
第6步
填入想要收缩的数值,点击确定,即可收缩选区,如图

注意/提示
上面就是“PS中怎么按选区形状缩小选区?”这篇文章的所有内容了,相信大家也都认真的阅读完了,如果在学习的过程中遇到问题,不妨重新再的阅读下文章,相信大家都能够轻松解决眼下的问题。
相关文章
距结束 05 天 11 : 22 : 03
距结束 00 天 23 : 22 : 03
首页






