在PS中怎么修饰眉毛?
溜溜自学 平面设计 2022-08-04 浏览:634
大家好,我是小溜,很多人在拍照的时候都觉得自己的眉毛不好看,那么在照片中,我们如何对自己的眉毛进行修饰呢?下面小溜就带大家一起来实际操作下,在PS中修饰眉毛的方法。
想要更深入的了解“PS”可以点击免费试听溜溜自学网课程>>
工具/软件
硬件型号:小新Pro14
系统版本:Windows7
所需软件:PS CS5
方法/步骤
第1步
打开图片,复制一层。
选择“钢笔工具”,人物眉毛框住。
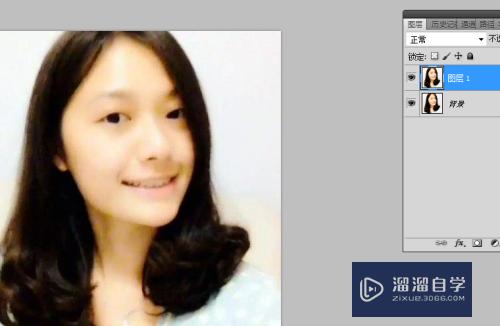

第2步
选择路径,单击“将路径作为选区载入”。
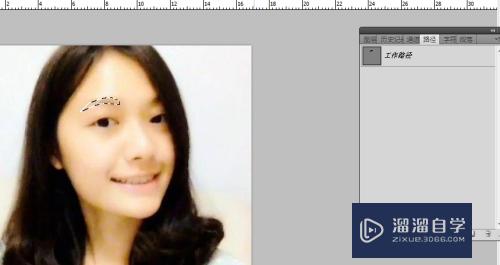
第3步
按住快捷键shift+f6,羽化选区,设置羽化半径。
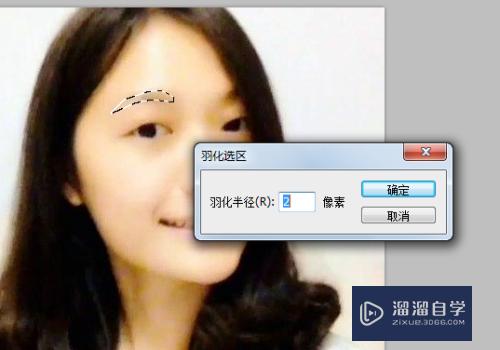
第4步
新建一图层,设置前景色,选择“画笔工具”在眉毛处涂抹。
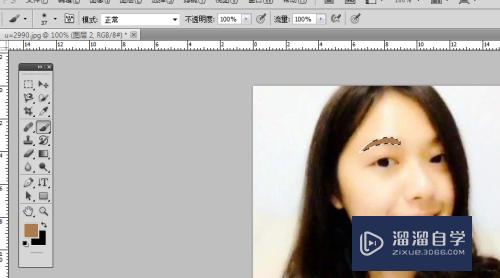
第5步
更改混合模式为柔光,再复制一层。
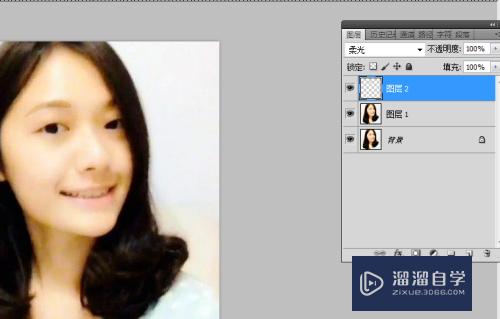

第6步
最后看下眉毛修饰结果。

注意/提示
好啦,本次关于“在PS中怎么修饰眉毛?”的内容就分享到这里了,跟着教程步骤操作是不是超级简单呢?更多关于软件使用的小技巧,欢迎关注小溜哦!
相关文章
距结束 06 天 11 : 23 : 41
距结束 01 天 23 : 23 : 41
首页






