如何在PS中修饰人物的眉毛与眼晴?
溜溜自学 平面设计 2022-08-04 浏览:391
大家好,我是小溜,如何在PS中修饰人物的眉毛与眼晴是很多人想学会的,这都是对照片的细节的精修,下面我们就一起可以通过相关的工具让这种美丽的效果更加的呈现出来。
想要更深入的了解“PS”可以点击免费试听溜溜自学网课程>>
工具/软件
硬件型号:戴尔灵越15
系统版本:Windows7
所需软件:PS CS2
方法/步骤
第1步
打开一张人物的照片,注意头像部分要有着清晰的细节,打开图片后复制一下背景成为新的图层。

第2步
用套索工具选择两个眉毛部分,并用羽化的命令执行在自己选择的区域。


第3步
直接使用一个快捷键,这就是ctrl+j ,用了一下这个快捷键之后,你就会发现自己所选择的眉毛进入到了一个新的图层,把这个图层的混合模式变成正片叠底。
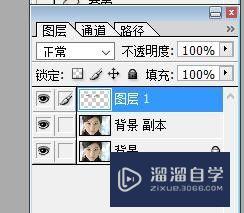

第4步
这个时候的照片看起来有一点点的黑,你就必须使用一个蒙版工具,一边按下alt键,一边点击图层面板下方的蒙版按钮,让图片中的眉毛区域变成正常的。

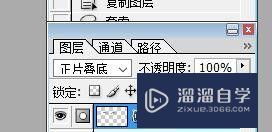
第5步
我们在这个时候选择画笔工具,对于画笔的大小与不透明度进行一定的设置,再轻轻的在眉毛上面进行涂抹,从而让黑色的眉毛渐渐展现出来。
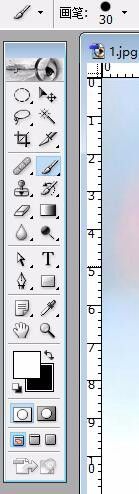

第6步
对于两只眼晴的睫毛也进行上面所进行的步骤,从而让眼睫毛也更加的漂亮,从而得到最后的照片效果。



注意/提示
希望“如何在PS中修饰人物的眉毛与眼晴?”这篇文章能给大家带来一些帮助,如果大家觉得内容有点晦涩难懂的话,建议动手实操!想要了解更多内容也可以关注溜溜自学网。
相关文章
距结束 06 天 05 : 15 : 44
距结束 01 天 17 : 15 : 44
首页






