PS如何换个漂亮的眉毛?
溜溜自学 平面设计 2022-08-04 浏览:1081
大家好,我是小溜,不化妆拍的照片后期也可以修的美美的,有的照片美眉不太好看,那么PS如何换个漂亮的眉毛呢?下面就来介绍一下用PS换个漂亮眉毛的方法,希望对大家有所帮助。
如果您是第一次学习“PS”那么可以点击这里,免费观看PS最新课程>>

工具/软件
硬件型号:小新Air14
系统版本:Windows7
所需软件:PS CS6
ps如何换个漂亮的眉毛
第1步
第一步:在ps中双击黑色背景区域,在弹出的对话框中选择一张需要换眉毛的图片,单击“打开”按钮。
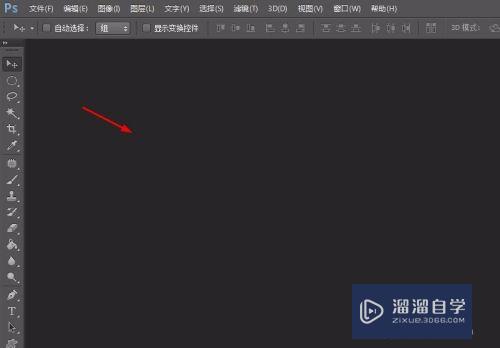
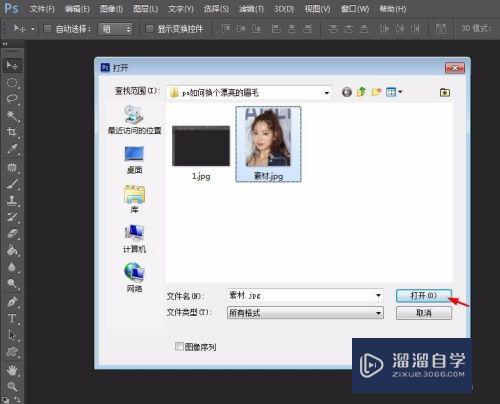
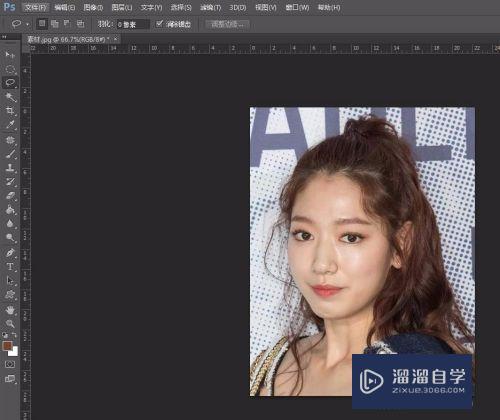
第2步
第二步:按快捷键Ctrl+O键,弹出“打开”对话框,选择并打开一个比较漂亮的眉毛素材。
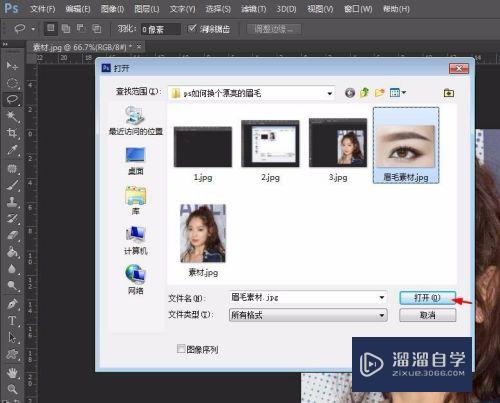
第3步
第三步:用快速选择工具选中眉毛素材图片中的眉毛区域,并按Ctrl+C键复制。
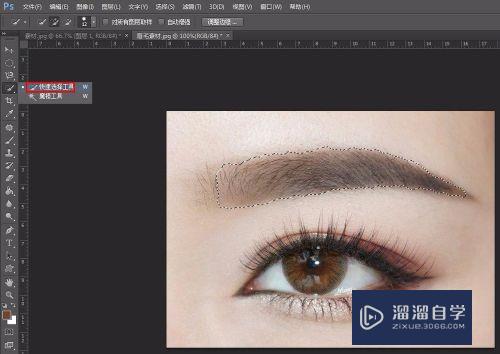
第4步
第四步:切换至人物窗口中,按Ctrl+V键将复制的眉毛选区粘贴过来,并按Ctrl+T键调整眉毛的大小和角度。
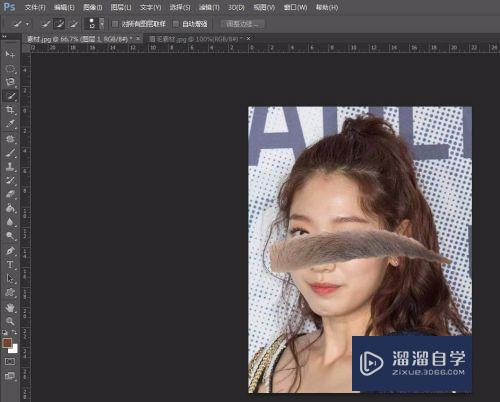
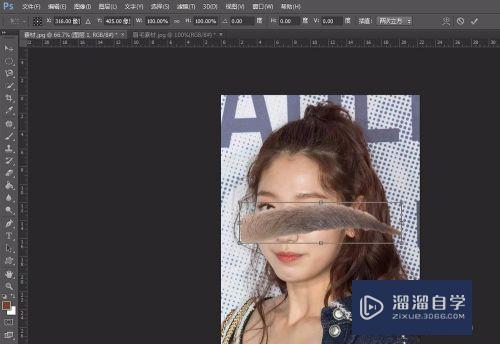
第5步
第五步:眉毛调整至合适的大小,单击“√”按钮。
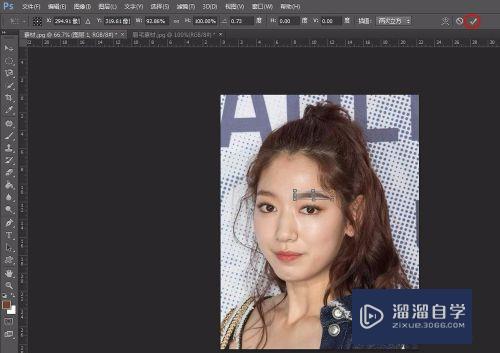
第6步
第六步:再次复制眉毛,在眉毛处单击鼠标右键选择“水平翻转”选项。

第7步
第七步:按照第五步的方法,将图片左边的眉毛调整好。
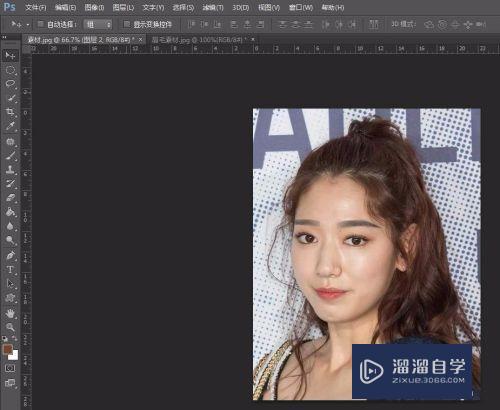
第8步
第八步:选中眉毛图层,选择菜单栏中的“图像--调整--色相/饱和度”,将色相调整为-4,饱和度调整为+42,另一边眉毛相同操作。
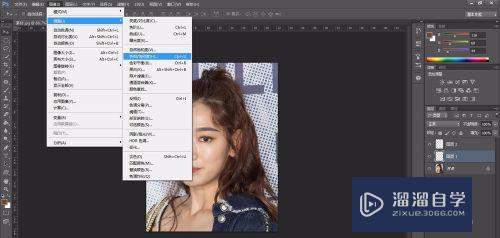
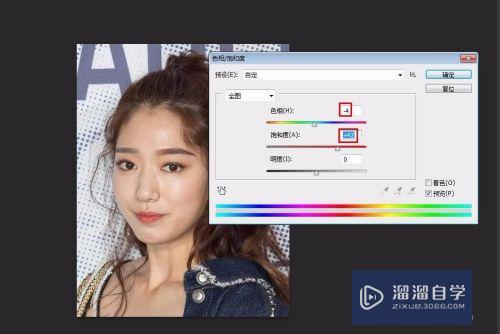
第9步
眉毛换好,最终效果如下图所示。
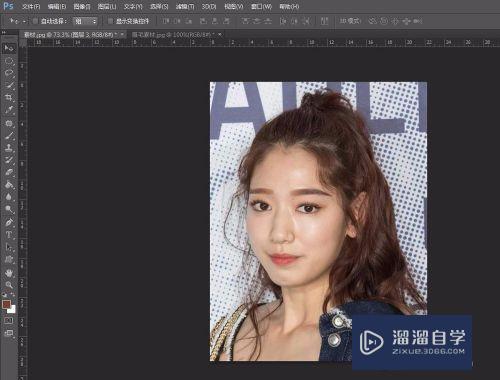
注意/提示
希望“PS如何换个漂亮的眉毛?”这篇文章能给大家带来一些帮助,如果大家觉得内容有点晦涩难懂的话,建议动手实操!想要了解更多内容也可以关注溜溜自学网。
相关文章
距结束 06 天 02 : 16 : 35
距结束 01 天 14 : 16 : 35
首页








