PS如何修补照片中人物的眉毛?
大家好,我是小溜,眉毛对于我们的颜值是非常重要的,如果我们因为眉毛毁掉了一张照片,那么我们就可以使用PS来对其就行修补,下面小溜就来给大家分享下,PS如何修补照片中人物眉毛的方法。希望能够为大家带来帮助。
想要更深入的了解“PS”可以点击免费试听溜溜自学网课程>>
工具/软件
硬件型号:神舟(HASEE)战神Z7-DA7NP
系统版本:Windows10
所需软件:PS2019
方法/步骤
第1步
第一步,在PS中打开一张眉毛的照片。
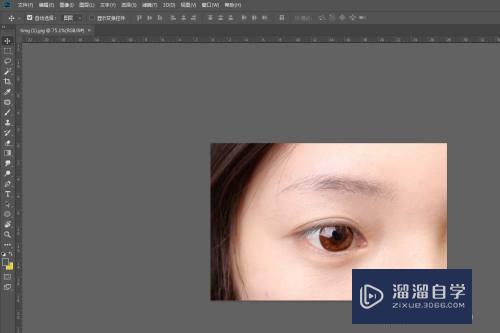
第2步
第二步,新建色阶调整层,向右调整中间滑块,让眉毛颜色更浓黑一些。然后按住蒙版ctrl+i反相让蒙版变成黑色。用白色柔边画笔在眉毛部分涂抹,将色阶调整的效果还原出来。
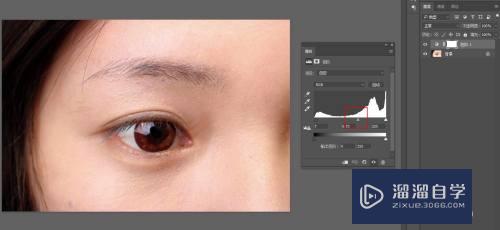

第3步
第三步,shift+alt+ctrl+e盖印图层,在盖印层上,用套索工具选一块比较好的眉毛做成选区。ctrl+j拷贝成新图层。

第4步
第四步,用移动工具将拷贝出来的眉毛移到需要补充眉毛的地方。ctrl+t变形工具将角度旋转到合适,混合模式改为深色。
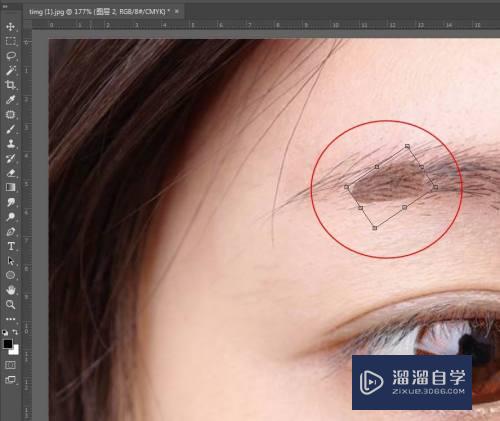
第5步
第五步,按住ALT键,给这块眉毛添加黑色蒙版,用白色柔边画笔,画笔笔尖调小,在蒙版上涂抹,将眉毛显示出来。
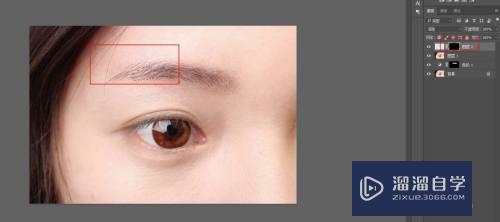
第6步
第六步,在不方便使用块状修饰方法时,可以用画笔工具直接在眉毛上画。前景色用吸管工具吸取眉毛的颜色,笔尖调整1,流量30%左右,新建空白图层,在眉毛部位稀疏的地方顺着毛发的方向画。
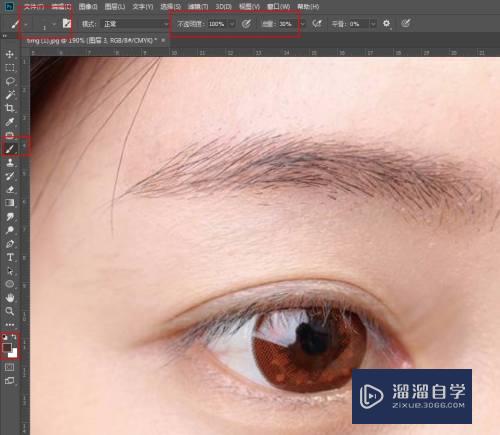
第7步
第七步,最终效果对比如图:

总结
1、在PS中打开一张眉毛的照片。
2、新建色阶调整层,向右调整中间滑块,让眉毛颜色更浓黑一些。然后按住蒙版ctrl+i反相让蒙版变成黑色。用白色柔边画笔在眉毛部分涂抹,将色阶调整的效果还原出来。
3、shift+alt+ctrl+e盖印图层,在盖印层上,用套索工具选一块比较好的眉毛做成选区。ctrl+j拷贝成新图层。
4、用移动工具将拷贝出来的眉毛移到需要补充眉毛的地方。ctrl+t变形工具将角度旋转到合适,混合模式改为深色。
5、按住ALT键,给这块眉毛添加黑色蒙版,用白色柔边画笔,画笔笔尖调小,在蒙版上涂抹,将眉毛显示出来。
6、在不方便使用块状修饰方法时,可以用画笔工具直接在眉毛上画。前景色用吸管工具吸取眉毛的颜色,笔尖调整1,流量30%左右,新建空白图层,在眉毛部位稀疏的地方顺着毛发的方向画。
注意/提示
对于“PS如何修补照片中人物的眉毛?”相信小伙伴们都已经认真的看完了,如果大家在过程中遇到问题可以重新再看一遍,学习不是一朝一夕的,需要我们长期的练习。如果大家觉得文章不错可以持续关注溜溜自学哦。






