PS局部调亮教程
溜溜自学 平面设计 2022-08-04 浏览:559
大家好,我是小溜,在PS中,我们一般对图片的调整都是全局的,但有一些图片我们需要只对局部的亮度进行调整,那么应该要如何操作呢?下面小溜就带大家一起来看看方法吧。
想要更深入的了解“PS”可以点击免费试听溜溜自学网课程>>

工具/软件
硬件型号:戴尔灵越15
系统版本:Windows7
所需软件:PS2017
方法/步骤
第1步
首先在PS中打开素材图,将背景图层拖到小图标上拷贝一个图层;
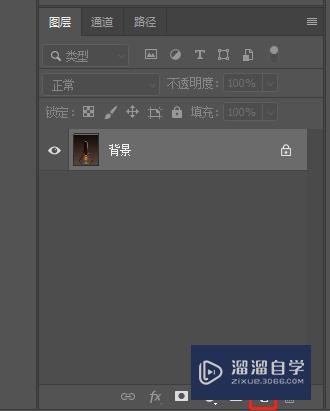
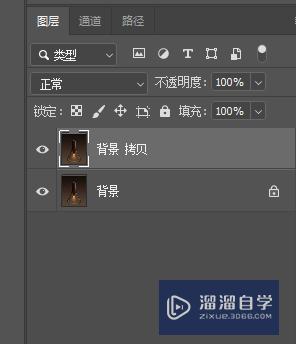
第2步
选择左边工具栏里的椭圆工具,在需要变量的地方画一个椭圆;
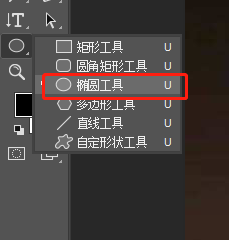

第3步
鼠标右键,选择建立选区,调整羽化像素为90;
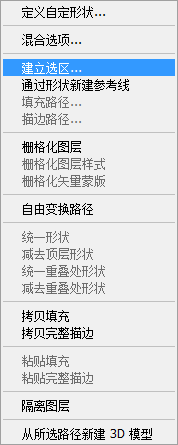
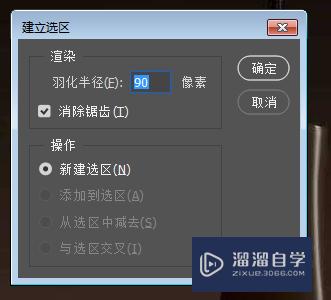
第4步
点击下方小图标,新建一个图层;
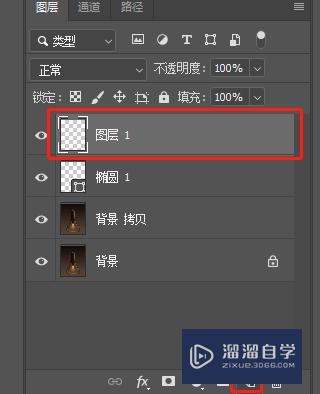
第5步
将新建的图层填充为白色,再将混合模式改为叠加;

第6步
Ctrl+D取消选区,这样,灯泡就变得更亮了。

注意/提示
上面就是“PS局部调亮教程”这篇文章的所有内容了,相信大家也都认真的阅读完了,如果在学习的过程中遇到问题,不妨重新再的阅读下文章,相信大家都能够轻松解决眼下的问题。
相关文章
距结束 06 天 15 : 18 : 30
距结束 00 天 03 : 18 : 30
首页







