PS局部调高图片亮度的方法
溜溜自学 平面设计 2022-08-04 浏览:711
大家好,我是小溜,在PS中,我们不仅能够调整图片的色彩和尺寸亮度,我们还可以对图片的区域进行一个一些调整,那么具体是如何做到的呢?下面小溜就来教大家方法。
想要更深入的了解“PS”可以点击免费试听溜溜自学网课程>>
工具/软件
硬件型号:戴尔灵越15
系统版本:Windows7
所需软件:PS CS6
方法/步骤
第1步
如图,将图片置入到PS中,现在页面都是暗色的
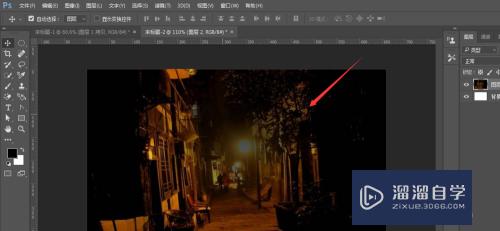
第2步
然后使用椭圆选框工具绘制一个圆形区域
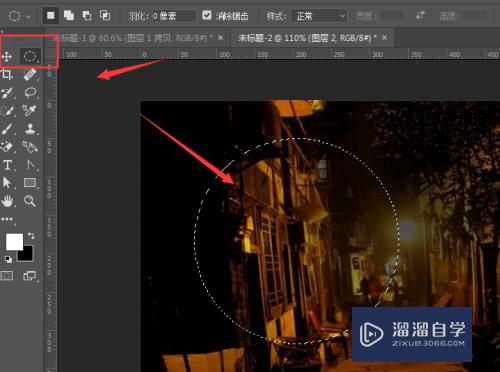
第3步
点击右键,选择属性栏中的【羽化】属性
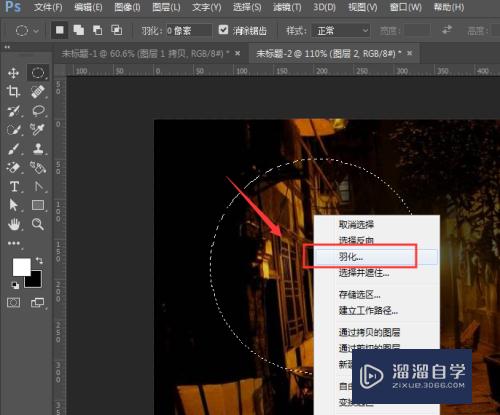
第4步
将羽化值调大,然后确定
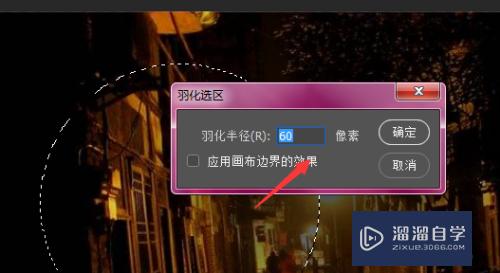
第5步
然后新建一个空白图层

第6步
填充白色,如图
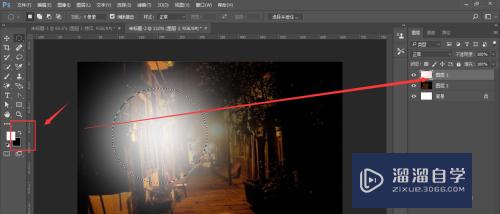
第7步
选择混合样式为【叠加】,这样就给覆盖区域提高了亮度,如图所示

总结:
1.置入暗色图片
2.创建椭圆选框
3.点击右键,选择羽化属性
4.设置羽化值,数值提高,然后确定
5.新建空白图层,填充白色
6.设置混合样式为【叠加】属性,得到如图效果,可以移动亮度区域
注意/提示
好啦,本次小溜为大家分享的“PS局部调高图片亮度的方法”就到这里啦,如果恰好对你有用的话记得点赞哦!本站会持续分享更多实用的内容,以及相关的学习课程,需要的朋友快多多支持溜溜自学吧!
相关文章
距结束 04 天 22 : 10 : 11
距结束 00 天 10 : 10 : 11
首页








