Photoshop如何做出透明字效果?
溜溜自学 平面设计 2022-08-04 浏览:725
大家好,我是小溜,Photoshop如何做出透明字效果?其实,这是背景字体的一种应用,方法很简单,效果很明显,那么具体如何制作?下面小溜就带大家一起来看看吧!
想要更深入的了解“Photoshop”可以点击免费试听溜溜自学网课程>>

工具/软件
硬件型号:微软Surface Laptop Go
系统版本:Windows7
所需软件:Photoshop CS2
方法/步骤
第1步
打开Photoshop软件,新建文档,大小随意。
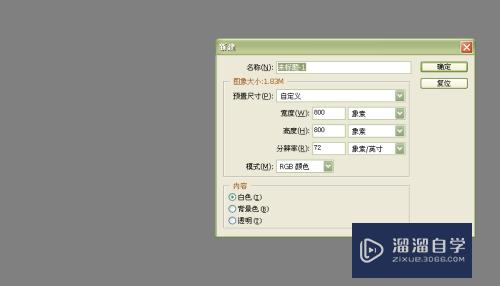
第2步
点击使用“文字工具”输入需要的文字。大小,字体,位置,颜色根据设计需要,这里只是演示,随意。
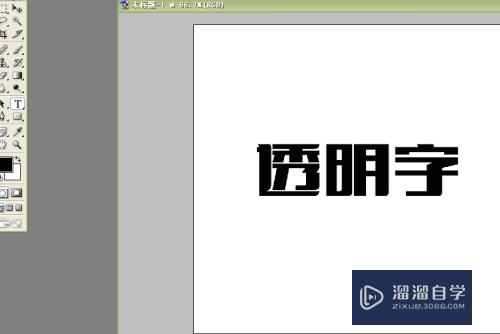
第3步
双击打开图片素材,或者将图片素材拖入到Photoshop工作界面。
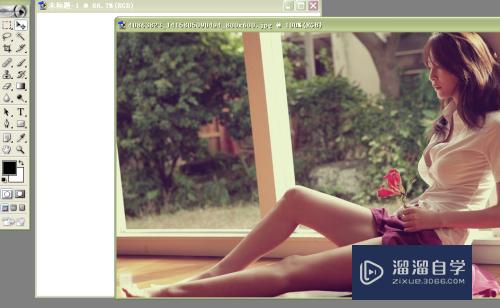
第4步
使用“移动工具”将图片素材拖入到新建文档。根据需要使用“任意变形工具”调整好大小和位置。这里随意。
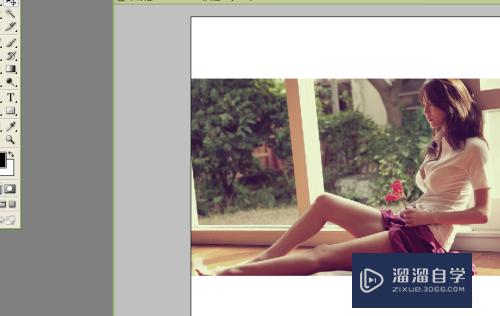
第5步
复制图片素材图层,或者再次使用“移动工具”将图片素材拖入到新建文档。
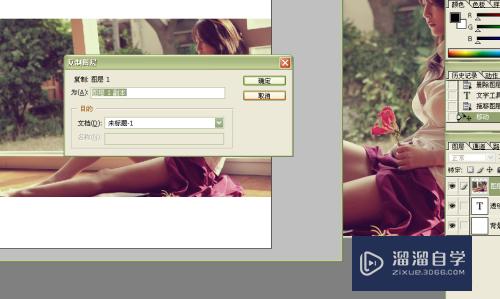
第6步
将复制的图片素材图层移动到文字图层下方。
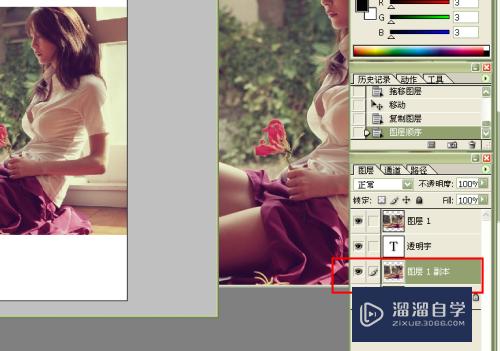
第7步
选中第一个图片素材图层,按住Alt键,将鼠标光标移动到图片图层与文字图层中间,单击左键。
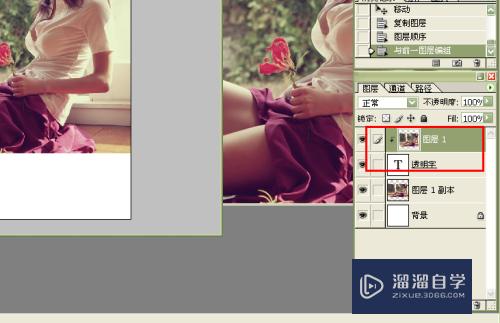
第8步
选中文字图层,单击右键,选中“混合选项”如图设置“图层样式”,这里简单设置,可根据需要进行细致调整。
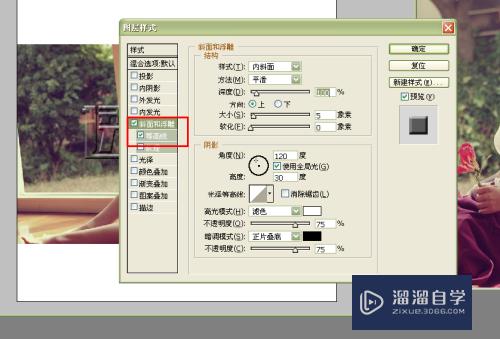
第9步
到此,Photoshop制作透明字效果图文教程便结束了。效果,如图。
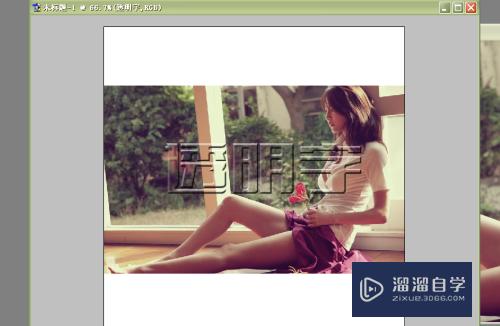
注意/提示
好啦,本次关于“Photoshop如何做出透明字效果?”的内容就分享到这里了,跟着教程步骤操作是不是超级简单呢?更多关于软件使用的小技巧,欢迎关注小溜哦!
基础入门Photoshop文字的编辑教程
特别声明:以上文章内容来源于互联网收集整理,不得将文章内容
用于商业用途.如有关于作品内容、版权或其他问题请与溜溜网客服
联系。
相关文章
距结束 06 天 12 : 21 : 49
距结束 00 天 00 : 21 : 49
首页








