PS怎么用路径填充颜色?
溜溜自学 平面设计 2022-08-04 浏览:406
大家好,我是小溜,PS怎么用路径填充颜色?相信很多小伙伴都对这个问题很感兴趣,那么具体怎么操作呢?下面小溜就给大家分享一下,PS怎么用路径填充颜色?的方法步骤,希望能帮助到大家,感兴趣的小伙伴可以关注了解下。
想要更深入的了解“PS”可以点击免费试听溜溜自学网课程>>
工具/软件
硬件型号:华为MateBook D 14
系统版本:Windows10
所需软件:PS2019
方法/步骤
第1步
打开ps

第2步
新建一个面板,,大小随意
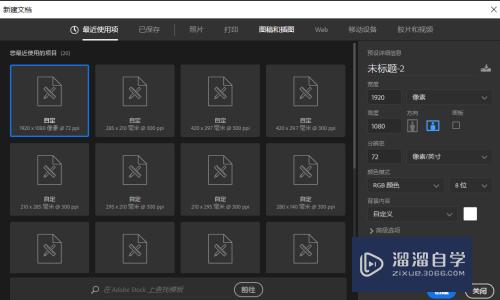
第3步
在图层上新建一个图层,在路径上也新建一个图层
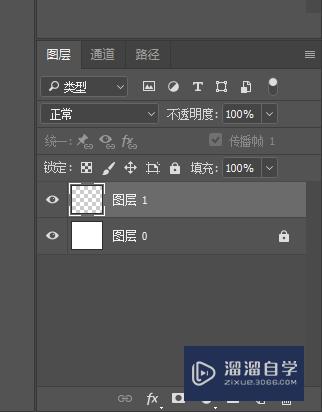
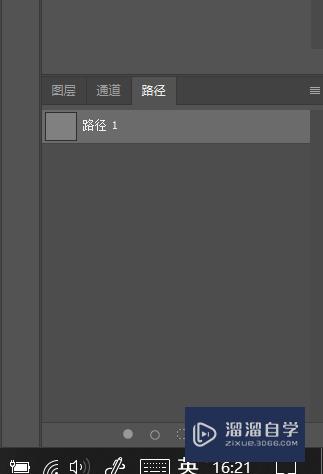
第4步
选择路径,路径上会出现相应的形状
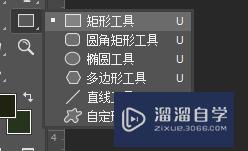
第5步
点击路径上的用前景色填充路径
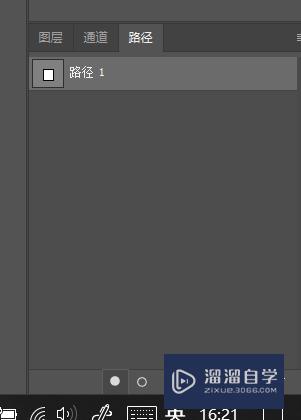
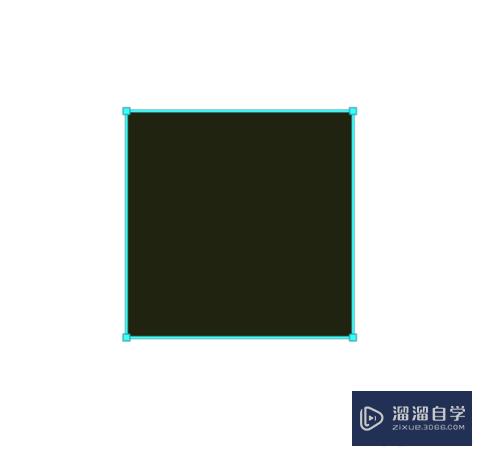
第6步
在新建一个路径图层,原本路径隐藏
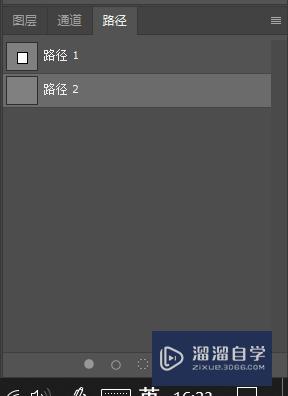
第7步
效果完成
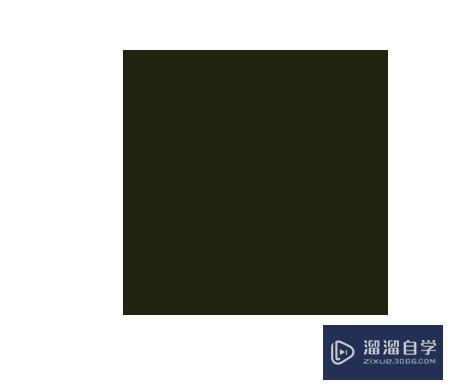
注意/提示
对于“PS怎么用路径填充颜色?”相信小伙伴们都已经认真的看完了,如果大家在过程中遇到问题可以重新再看一遍,学习不是一朝一夕的,需要我们长期的练习。如果大家觉得文章不错可以持续关注溜溜自学哦。
相关文章
距结束 05 天 04 : 50 : 03
距结束 00 天 16 : 50 : 03
首页







