PS中怎么复制图层?
溜溜自学 平面设计 2022-08-05 浏览:631
大家好,我是小溜,在使用PS软件编辑、修改、合成图片文件时,常常需要当前图层复制出一个副本。在这个副本上进行各种操作,如果不小心造成了副本的图像损失,或者对操作的结果不满意,可以删除副本即可。这样,就有效的避免了对原始素材的破坏。
想学习更多的“PS”教程吗?点击这里前往观看溜溜自学网免费课程>>
工具/软件
硬件型号:小米 RedmiBookPro 14
系统版本:Windows7
所需软件:PS CS4
方法/步骤
第1步
在ps中打开一张由多图层组成的图片。(如下图)大家可以看到这张图片是由3个图层组成的。第一层是黄色的风景——图层0,第二层是白色的钻戒——图层1,第三层是绿色的钻戒——图层2。
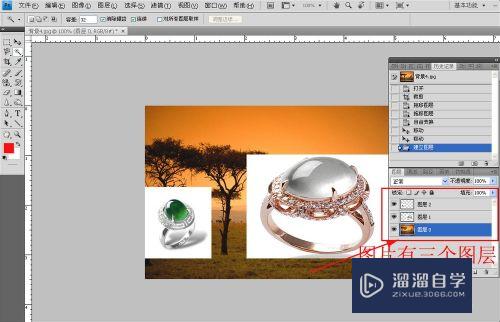
第2步
假如,我们要复制图层2,也就是绿色的钻戒图层。先选中图层2,然后在上面点击鼠标右键。
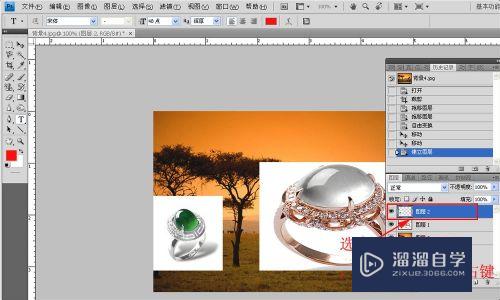
第3步
在下拉菜单里点击“复制图层”。
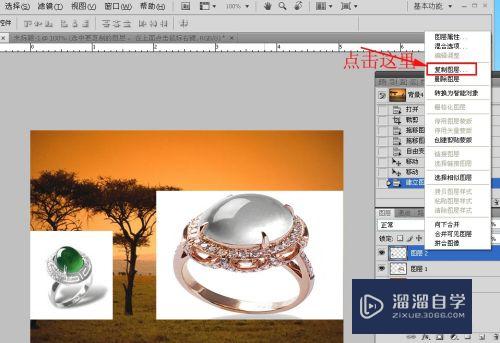
第4步
这时,会弹出一个“复制图层”对话框,点击“确定”。
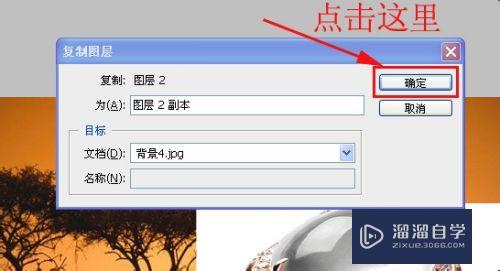
第5步
这时,看一下ps的图层面板,会发现在图层2的上面又出现了一个新的图层——图层2副本。
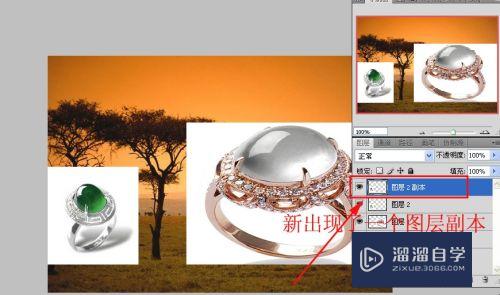
第6步
你可能会说,看画面没有什么变化啊?那是因为新复制的图层,和原来的图层2是重合的。可以用移动工具移动一下,就可以看出来了。
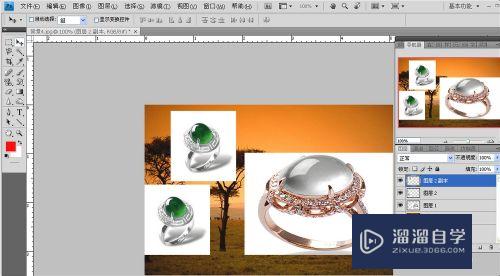
第7步
也可以用第二种方法——菜单法。在选中要复制的图层后,点击ps菜单栏中的“图层”,在下拉菜单选择“复制图层”。
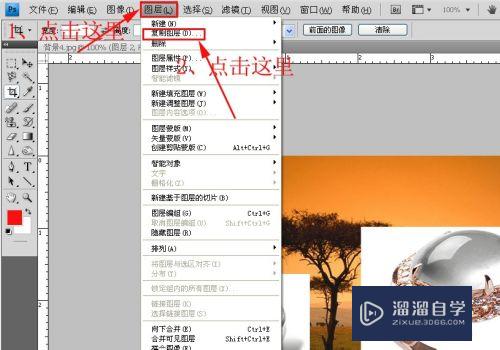
注意/提示
以上“PS中怎么复制图层?”的内容小溜就介绍到这里,希望小溜今天分享的内容能够帮助小伙伴们解决问题,并且溜溜自学网还有更多关于软件相关内容的介绍,需要的朋友可以到本站来学习哦!
相关文章
距结束 06 天 09 : 26 : 52
距结束 01 天 21 : 26 : 52
首页






