CAD打印怎么让不同颜色的图层变清晰?
溜溜自学 室内设计 2022-08-08 浏览:606
大家好,我是小溜,CAD难免会碰到不同颜色的图层,此时如果直接打印的话,除了白色的图层外字迹会清晰外,其它图层的颜色打印出来会变模糊,所以CAD打印怎么让不同颜色的图层变清晰呢?小溜这就来告诉大家方法。
如果您是第一次学习“CAD”那么可以点击这里,免费观看CAD最新课程>>

工具/软件
硬件型号:戴尔灵越15
系统版本:Windows7
所需软件:CAD2016
方法/步骤
第1步
单击CAD的文件按钮,选择打印。弹出以下对话框:
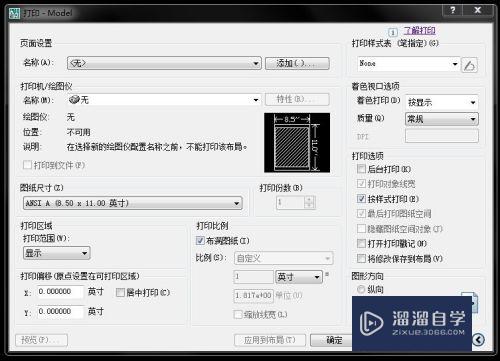
第2步
选择打印机的名称,和图纸尺寸如A4,在打印范围选择窗口并框选要打印的范围,勾上居中打印。
第3步
单击预览从下图中可以看出不同颜色的清晰度是不一样的。
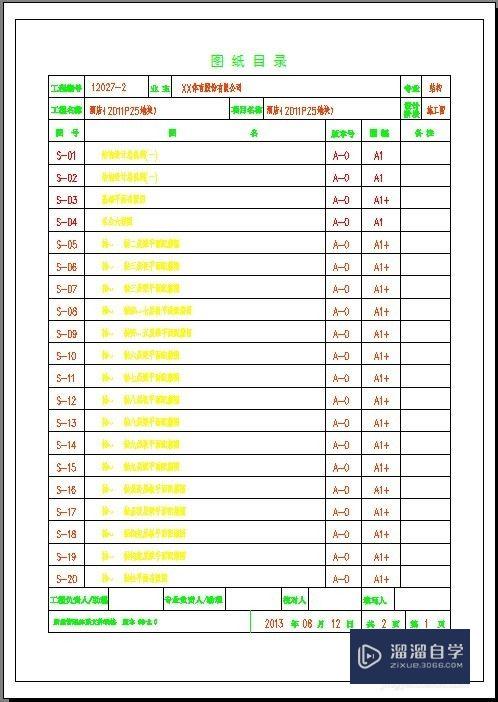
第4步
关闭X按钮,对话框又返回到打印模式。在打印样式表选择monochrome.ctb。(这里是关键)

第5步
单击预览从下图中可以看出图纸变得清晰了,颜色也变成统一的黑色了。确定无误后,就可以打印了。
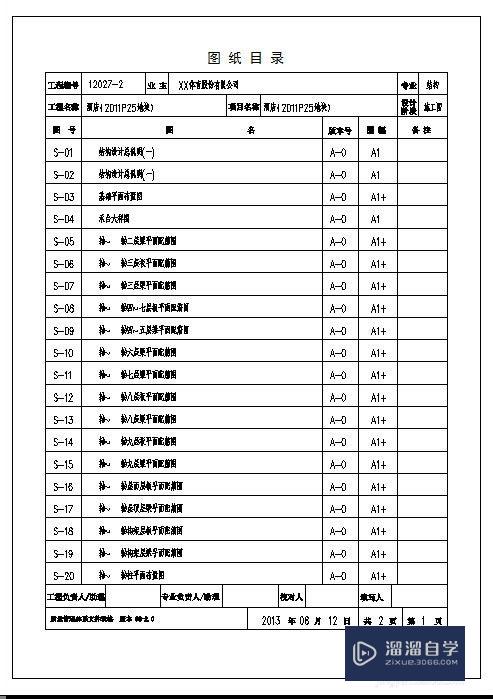
注意/提示
希望“CAD打印怎么让不同颜色的图层变清晰?”这篇文章能给大家带来一些帮助,如果大家觉得内容有点晦涩难懂的话,建议动手实操!想要了解更多内容也可以关注溜溜自学网。
相关文章
距结束 06 天 11 : 23 : 20
距结束 01 天 23 : 23 : 20
首页









