CAD怎么标注竖直和水平尺寸约束?
溜溜自学 室内设计 2022-08-08 浏览:1540
大家好,我是小溜,在CAD图形对象添加尺寸约束可以控制二维图形对象的大小、角度,以及两点之间的距离,改变约束尺寸的大小将驱动对象发生相应的变化。尺寸约束的类型很多,本次就来详细的介绍CAD怎么标注竖直和水平尺寸约束的。
点击观看“CAD”视频教程,帮助你更好的上手
工具/软件
硬件型号:联想(Lenovo)天逸510S
系统版本:Windows7
所需软件:CAD2014
1.竖直尺寸约束
第1步
直尺寸约束用于约束两点之间的竖直距离。
绘制任意矩形图形如下,矩形的长为水平方向,宽为竖直方向。
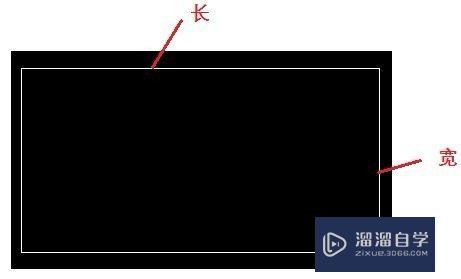
第2步
现在我们需要矩形的宽为100mm,长为200mm;
菜单栏:选择【参数】│【标注约束】│【竖直】命令,如下图:
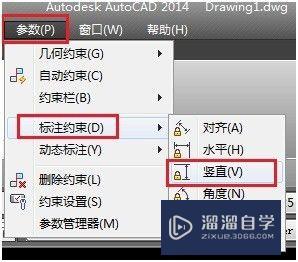
第3步
鼠标左键单击下图中的顶点A和顶点B,标注参数化尺寸L1=100,默认参数是d1,可以将d1改为L1,按“Enter”键,或单击鼠标左键。
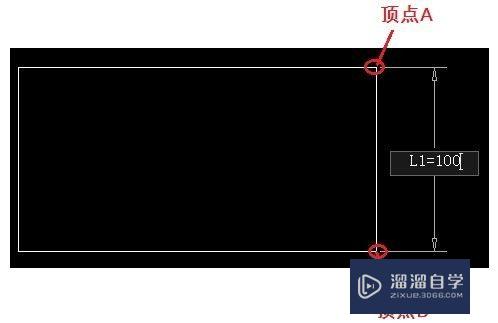
第4步
击完后效果如下图所示,AB之间图形对象驱动尺寸为100mm,CD之间图形对象尺寸还是原来的尺寸。
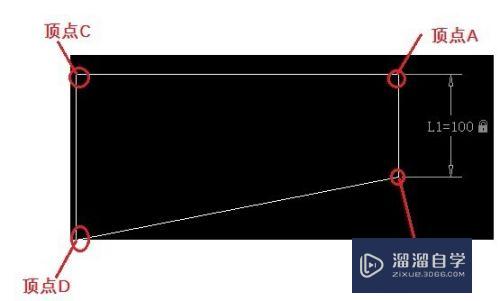
第5步
同样的方法标注CD之间的驱动尺寸为L2=100.效果如下图所示
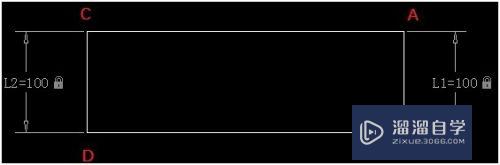
2.水平尺寸约束
第1步
水平尺寸约束用于约束两点之间的水平距离。
现在我们标注CA的约束尺寸,L3=200,DB的尺寸L4=300。
菜单栏:选择【参数】│【标注约束】│【水平】命令。
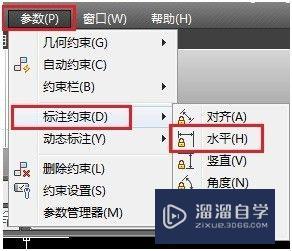
第2步
鼠标左键单击上图中的顶点C和顶点A,标注参数化尺寸L3=300,按“Enter”键,或单击鼠标左键。
单击右键,或者继续选择选择【参数】│【标注约束】│【水平】命令,鼠标左键单击上图中的顶点D和顶点B,标注参数化尺寸L3=300,按“Enter”键,或单击鼠标左键。
效果如图所示:
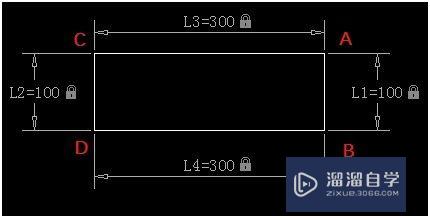
注意/提示
以上就是“CAD怎么标注竖直和水平尺寸约束?”的详细内容了,不知道小伙伴们学会了吗?本站还为大家提供了超多和软件相关内容的信息,感兴趣的小伙伴们可以关注溜溜自学网并前往学习哦!
相关文章
距结束 05 天 09 : 21 : 21
距结束 00 天 21 : 21 : 21
首页









